Create Cargo by Importing from Excel
Import Button
From this version, you can now can create cargo(es) by uploading/import straight from an Excel worksheet. In the Unallocated cargoes list, you can click on this import button:

Import Cargoes from Excel
Then, you can follow these steps:
Click on the Import button displayed above
A modal (or "dialog box") will pop-up:
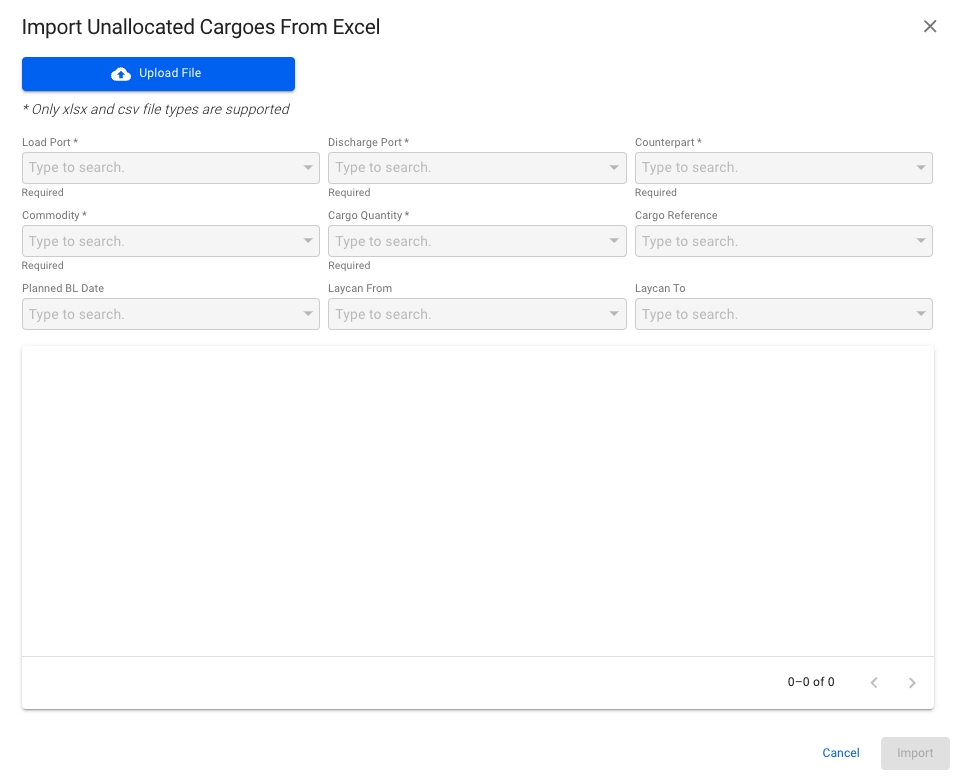
All the fields are disabled until you upload/import a supported file (only .xlsx and .csv files). You can only import one file at a time, but one file can consist of many cargo rows!
You can proceed by clicking the blue Upload File button.
After choosing a supported file from you computer, you can view the filename to the right of the Upload File button, along with a "preview screen" below all the now-enabled fields:
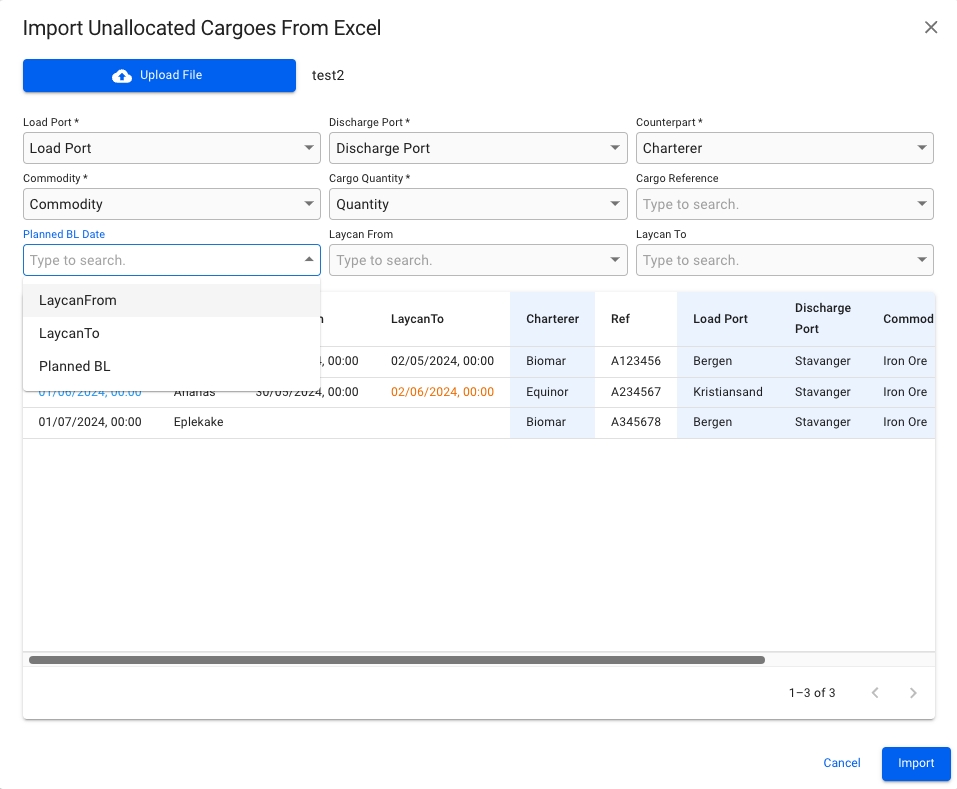
All the required fields (*) must be filled in this step. As you go along with choosing the different fields from the dropdown menus, the "preview screen" will mark with a light-blue highlight on the fields have been selected. Meaning, you could upload your own customized Excel sheet with various header- and cell values, but you can then in the modal pick-and-choose which fields you actually want on the cargo, when creating it.
Remember that only the first row of your Excel sheet are the Header values! The rest are the cell values within their respective columns.
After choosing the different values into the fields, and you are full-filling all the requirements below, then you can go ahead and create the cargo by clicking Import
You should now be able to see your newly created cargo at the top of the Unallocated cargoes list
Validations before Creating
We have two different types of validations in this modal. Either one, or both, of them will show up at the bottom of the modal, if encountering any inconsistencies while uploading:
(1) One is yellow-colored, and shows inconsistent data types in the cells of your Excel sheet:

This particular validation highlights the "Planned BL Date" column, and detects that two or more cells has inconsistent values within this column. E.g. one cell is read as a number value, while two cells are read as date values. In this case, the number-cell should be changed to a date value, so that the modal can read it properly as a date value. Make the change in your Excel sheet, and then re-upload the file.
This validation can highlight multiple columns with inconsistencies in data types, and not just one at a time.
(2) The other one is red-colored, and shows Reference or Master Data inconsistencies, i.e. data errors in your Excel sheet:

This particular validation highlights the "Commodity" column, and detects that "Row 2" within this column has a commodity named "Bananas" that does not exist in the system. In this case, you have two options:
a) replace "Bananas" with an existing Commodity in your Master Data, in your Excel sheet, and then re-upload the file
b) create a new Commodity "Bananas" in your Master Data first, and then re-upload the file.
This validation can highlight multiple columns and rows with inconsistencies in Master Data or references, and not just one column and/or row at a time.
Requirements for Importing
Before actually creating a cargo by importing from an Excel worksheet, these requirements must be full-filled:
A supported Excel file must be uploaded/imported (only .xlsx and .csv files)
All required fields (*) must be filled in with supported values
No data types inconsistencies
No Master Data inconsistencies
No duplicate cargo references, or references to existing cargos
Once all of these requirements are full-filled, the Import button will be enabled, i.e. blue-colored, and you can then go ahead and create the cargo!
Was this helpful?