Main Details
KPIs

At the top in the main details you will find the KPI-cards.
First tile: Cargo quantity is the actual quantity, and booked is the booked quantity.
Second tile: Gross freight is the total freight for the cargo.
Overage is calculated for cargos with Booking status "Clean Fix" or "Loaded" when both the Overlift Quantity and Overage Rate are greater than zero.
Deadfreight is calculated for cargos with Booking status "Clean Fix" or "Loaded" when both the Overlift Quantity is less than zero and Deadfreight Rate is set.
Third tile: Commission and various costs.
Fourth tile: Net Fio is all cargo related revenue aggregated and then deduct all aggregated cargo cost - divided by the quantity of the cargo.
Main Cargo Details
Below the KPI tiles is the Main Cargo Details section on the left side:
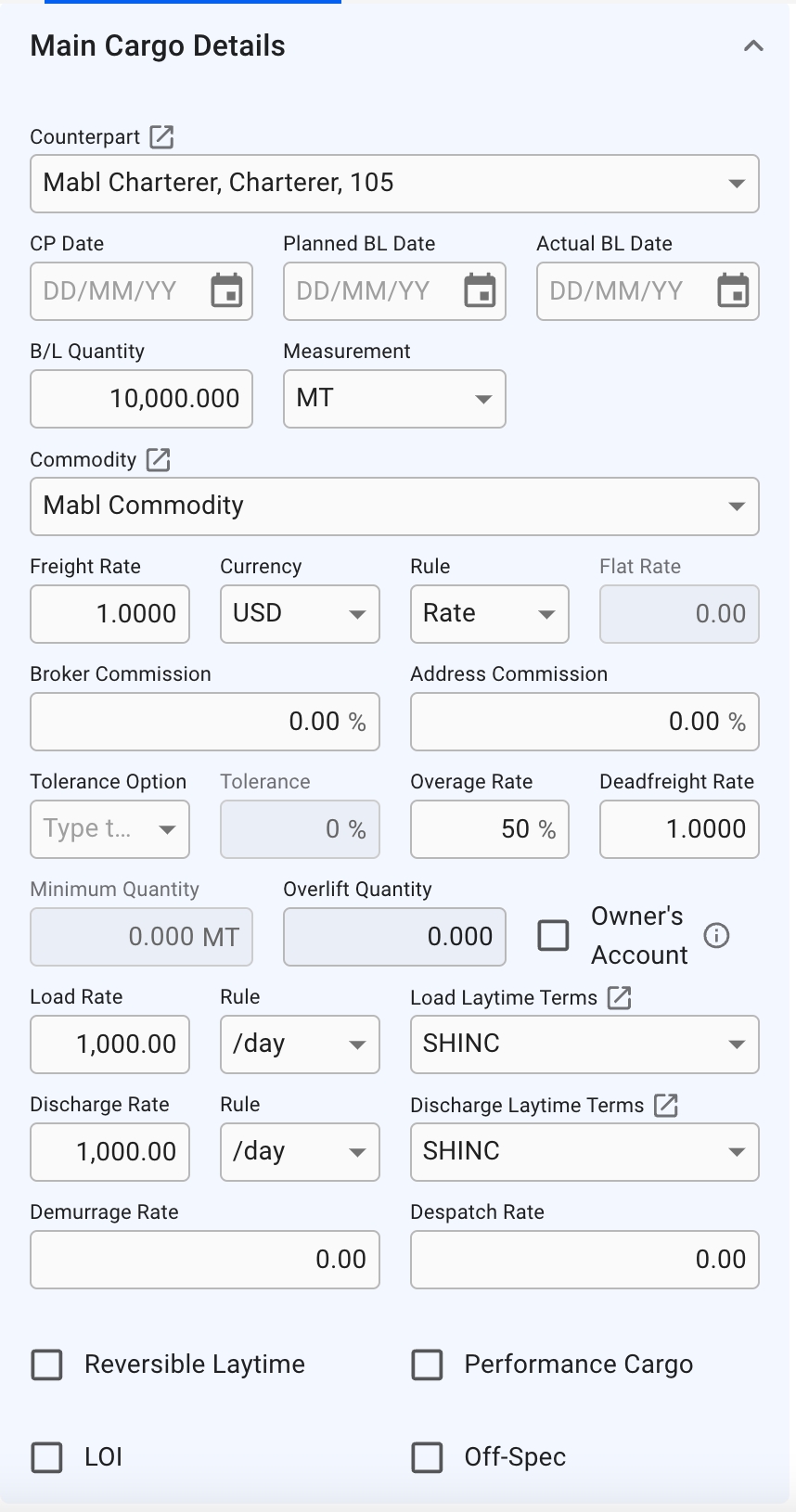
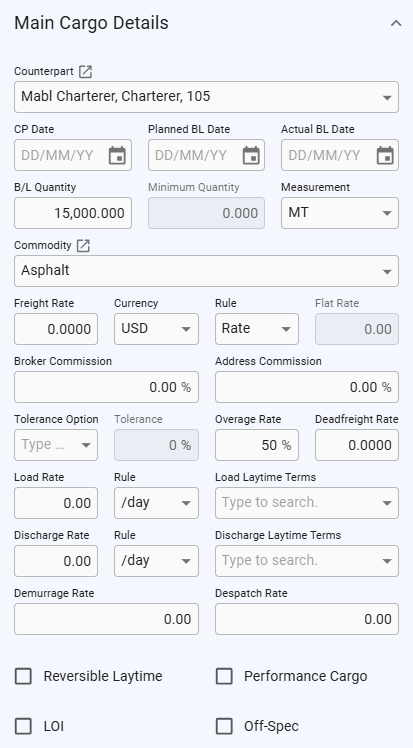
Additional Field Explanations:
Booked Quantity
Quantity agreed in charter party (available when cargo status is before Clean Fix).
B/L Quantity
Sum of the quantities on all load cargo ports (available for cargo status Clean Fix and Loaded).
Freight Rate
Weighted average of freight rates on the discharge cargo ports.
Deadfreight Rate
Is set to Freight Rate value when creating a new cargo, or copying a cargo, by default. The field can be changed to a desired value after creation.
Overlift Quantity
Difference between Cargo Quantity and Minimum Quantity, negative value indicates DeadFreight and positive value indicates Overage. You can override the value by entering a new one but later changes to Cargo Quantity or Minimum Quantity will trigger recalculation.
Overage Rate
Percentage of Freight Rate. On allocated Cargos, the value is defaulted from the default rate of the VesselType.
All fields that are enabled can be changed from this view. The following fields will be disabled under the following conditions:
Overview of Fields:
Boooked Quantity/BL Quantity
The Cargo has one or more SubCargos, or if there are load/discharge amount on CargoPorts that are not the first in the timeline.
Minimum Quantity
Tolerance Option is not set to "MOLOO" or "LOO"
Cargo Measurement
The Cargo has one or more SubCargos, or if there are load/discharge amount on CargoPorts that are not the first in the timeline.
Freight Rate
The Cargo has one or more SubCargos, or the CargoPorts have different freight rates, or the Cargo has multiple freight rate tiers.
Rule
The cargo has one or more freight rate tiers.
Flat Rate
Rule is not set to "World Scale"
Tolerance
Tolerance Option is not set to "MOLCO" or "LCOPT"
Broker Commission
The Cargo has one or more Commissions connected to it
Demurrage Rate
One or more of the Cargo Ports have a demurrage rate
Despatch rate
One or more of the Cargo Ports have a despatch rate
Performance Cargo
The Cargo does not have a Voyage connected to it
Stowage
Below Main Cargo Details section, there is a section for inputting fields and checkboxes regarding the stowage values of the cargo:
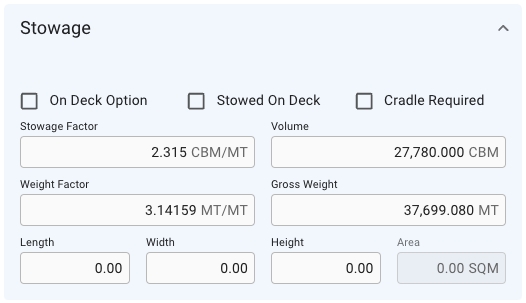
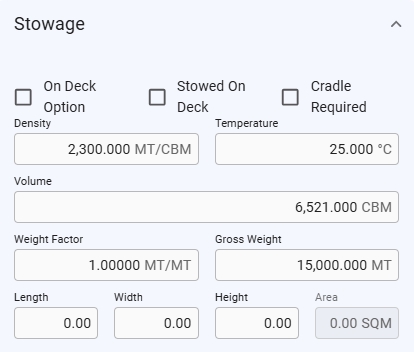
Cargo Port Timeline
Below the KPI-cards on the right side is the Cargo Port Timeline together with LayCan dates. Laytime used is the estimated laytime allowed. The date fields are validated and if the validation fails the date field that needs to be corrected is highlighted in red and there is a short message under the date field indicating what is wrong.

To add a cargo port, click on the -icon in the top right corner. To edit or delete a cargo port hover one of the cargo ports in the timeline and the below view will appear:

Create Cargo Port modal

It is required to specify the port and the reason for call (only restricted to Loading and Discharging from this view). Then you can choose to fill in other necessary fields, or edit them later. The right-hand side of the "timeline" illustrates the already scheduled port calls of the voyage, while the left-hand side illustrates the cargo port you want to add (only one at time).
If you in this case would want to add another cargo port "BERGEN" with the same reason for call "Loading", then this will be linked to the port call:

However, changing this reason for call to "Discharging" will make the timeline interpret this as a new cargo port:

The same behaviour would have happened with another cargo port, that weren't already in the schedule. All new cargo ports from this view will also create a new matching port call in the Voyage schedule.
Drag & Drop functionalities:
you can use the = symbol on the left-hand side to drag-and-drop the newly added cargo port, e.g. Bergen, to match it to another Bergen, with the same reason for call, within in this timeline view. Available in:
Create Cargo Port modal
Edit Cargo Port modal
you could, also in this view, drag-and-drop a matching cargo port-port call pair either further up or down in this timeline to change the order. You will see a "hand" icon when hovering over these pairs of the timeline. Available in:
Create Cargo Port modal
Where to find Create Cargo Port:
You can find this modal from these views:
Cargo Drawer -> Overview tab ->
-icon from Cargo Port Timeline section
Voyage Drawer -> Overview tab ->
-icon behind the cargo ports, at the top of the Cargo section (non-TC voyage)
XXL Voyage drawer -> Overview tab ->
-icon of the Cargo Ports table
Edit Cargo Port modal
Editing a Cargo Port will give you access to a few more fields, for instance Handling Cost, Laytime Terms, etc.:


In this view, you can only edit/update the cargo port you have selected from the "Cargo Port Timeline" view.
Ship To Ship indicator:
Checking the "Ship to Ship" checkbox in the Edit Cargo Port modal will mark that cargo port as being ship to ship. A chip on the cargo port timeline will appear displaying this, to quickly identify which cargo ports on the timeline are Ship to Ship:

This chip is also visible for the connected port call, on the Voyage Schedule.
Where to find Edit Cargo Port:
You can find this modal from these views:
Cargo Drawer -> Overview tab -> pencil icon on hover on each cargo port on the Cargo Port Timeline section
Voyage Drawer -> Overview tab -> by clicking on the cargo port links at the top of the Cargo section (non-TC voyage)
XXL Voyage Drawer -> Overview tab -> the open icon on the left-most column of each cargo port row, within the Cargo Ports table
Bunker Adjustments
On the right side, below the Cargo Port Timeline section, you can create/edit and view a list of Bunker Adjustments on the cargo:
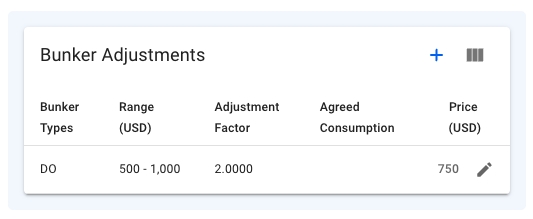
You can create a new Bunker Adjustment by clicking the -icon at the top right of the section, which will bring you to the Create-modal. Or you can click on one of the rows to edit the selected Bunker Adjustment, which will open the Edit-modal. If you choose the Adjustment Type to be set to "Freight", you will only see the Adjustment Factor field below. But if you have chosen "Consumption", you will only see the Agreed Consumption field below (the invisible field is not editable and does not affect the calculation). The Freight type is chosen by default.
For both of these options you will be able to choose the bunker types: DL (LS MGO), DO (MGO), FL (LS FO) or FO. You can also input/edit the other fields, such as: Min Price, Max Price, Adjustment Factor/Agreed Consumption and Price. The Price field is still editable even though the input of the Min-/Max Price fields calculates the average price.
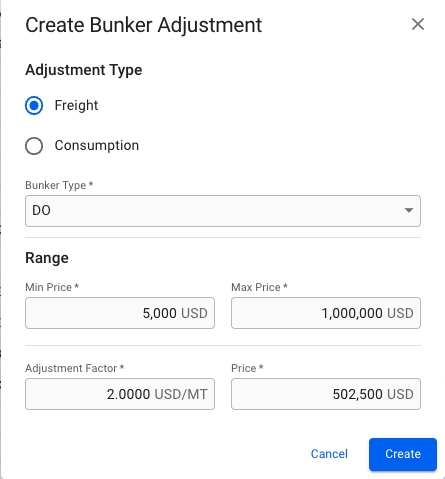
The total adjustment is calculated if the price is outside the minimum/maximum range, i.e:
Min range: 500, Max range: 550, Price: 600 => Positive adjustment
Min range: 500, Max range: 550, Price 400 => Negative adjustment
This calculation you can see as the price value in the second KPI tile by the last field called Bunker Adjustment:

Overview of BA Fields:
Adjustment Type
Adjustment types, Mandatory(*), defaulted by "Freight"
Bunker Type
The different fuel types, Mandatory(*)
Min Price
Minimum price range, Mandatory(*)
Max Price
Maximum price range, Mandatory(*)
Adjustment Factor
Adjustment Factor, Mandatory(*), displays if Adjustment Type is set to 'Freight'
Agreed Consumption
Agreed Consumption, Mandatory(*), displays if Adjustment Type is set to 'Consumption'
Price
The price, Mandatory(*)
Miscellaneous
On the right side, below the Bunker Adjustment section, you can enter external reference, Trade, Cargo Text, Comment, Company, Business Unit and Cargo Operator:

Relets and Transshipments
At the bottom of this tab there is be a list of Relets and Transhipments for the cargo:

Last updated
Was this helpful?