Invoice Drawer
The Document drawer for assembled, posted or ready for posting drawers invoices.

Invoice statuses
The label chip next to the Document ID is showing the current status of the invoice:
If the status is Assembled, you can change the status to back to Pending (dissolve the invoice), Ready for Posting or Posted
If the status is Ready for Posting, you can transition to Posted status only
Printing the invoice
To print the invoice, click the button in the top of the drawer. If the invoice has status Assembled, you can choose between printing with or without DRAFT-watermark by clicking the little arrow down icon next to the button.
Invoice details
In the top of the drawer, you will see four boxes for Amount, Paid Amount, Open Amount and Aging, defined as the total amount of the line items on the invoice, the total amount of registered payment(s), the remaining balance, and the days until/past the due date of the invoice.
Other useful fields are added on the main details section for you to be able to view or edit them:
Business Partner
BU viewer permission, non-editable
Vessel
Vessel viewer permission, non-editable
Document Text
Editable when invoice has Assembled status
Document Date
Always non-editable
Created Date
Always non-editable
Issuing Office
Always non-editable
Issuing Company
Always non-editable
Account No.
Always non-editable
External Document No
Always editable
Invoice Text
Editable when invoice has Assembled status
Internal Comment
Always editable. Data entered here does not show up on the invoice printout.
Line Item
In this section, you will see a list of all the line items on the invoice. Clicking on a Document Line, will bring up the Document Line modal, which contains more details about the line, as well as allowing you to change the Document Line Text if, and only if, the invoice has status Assembled.
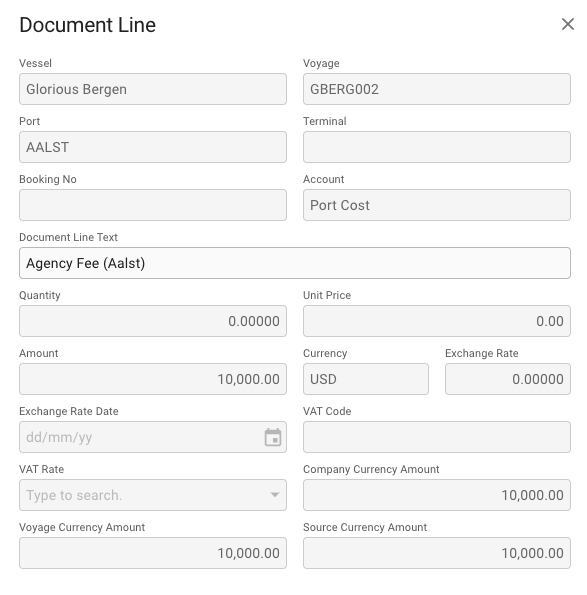
Record a Payment
Using the Record Payment action in the more options menu , you can manually record payments towards an invoice and specify the amount. This will generate a new linked payment document, that will appear in the list at the bottom of the document drawer.
You can only record a payment if the invoice has status Ready for posting or Posted, and the document is of type Credit In/Out and Invoice In/Out.
Deleting a Payment
If for some reason one or more payments are wrong, you can delete them by checking off the checkboxes to the left, and clicking the delete button that appears.
Payments should never be reversed, only deleted.
Last updated
Was this helpful?