Cargo Management Board
The Cargo Management Board displays all allocated voyages and the cargos allocated to them. It also shows the Unallocated cargos in Commitments column. For details on the Vessel Open Positions, voyage cards and board settings, see Open Positions Board.
Board Layout
The Cargo Management Board displays all cargos belonging to the selected scenario. In the left-most column, we display the unallocated cargos (Commitments column), which are cargos that have not yet been allocated to a voyage. The other columns display voyage cards with the cargoes allocated to them.
Unallocated Cargos
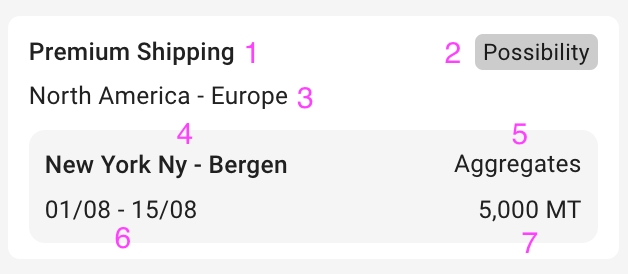
The left-most column, Commitments, contains all the unallocated cargos. Each cargo contains the fields:
Charterer
Cargo Booking Status
Trade
Cargo Ports
Commodity
Laydays Start to End Dates
Quantity and Measurement Unit
Cargoes on the Voyage Card
The right side of the Cargo Management Board contains all the allocated voyages and their cargos. On the right side of a voyage card, the cargo cards allocated (or dragged) to the voyage are displayed. Each cargo displays the Charterer, Gross Weight and Cargo Status, while illustrating graphically the Load Ports and Discharge Ports. These cargos can be moved by dragging and dropping between the voyages of the same Trade:
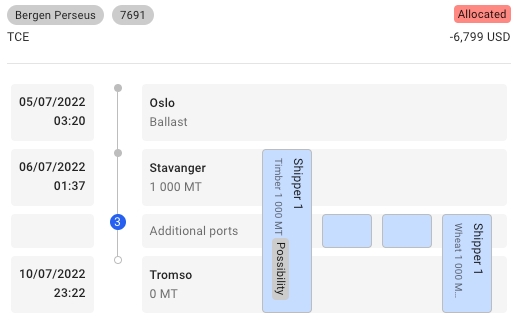
The Additional ports icon indicates how many more ports are "hidden" on the voyage. You can use the settings tool to adjust them accordingly.
Laydays and Arrival Window Indicators
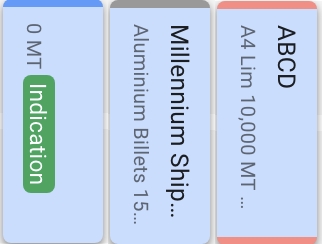
The Cargo Cards also has indication lines to help you interpret the Laydays and Arrival Windows for each cargo, graphically.
Laydays: indication line at the top of the cargo. Arrival Window: indication line at the bottom of the cargo.
Color indicator:
if early: blue
if late: red
if on time: normal / no color
Tooltips
By hovering over a cargo card or on a port call row, a tooltip can be viewed. Fields in the tooltip that contain no data are hidden:
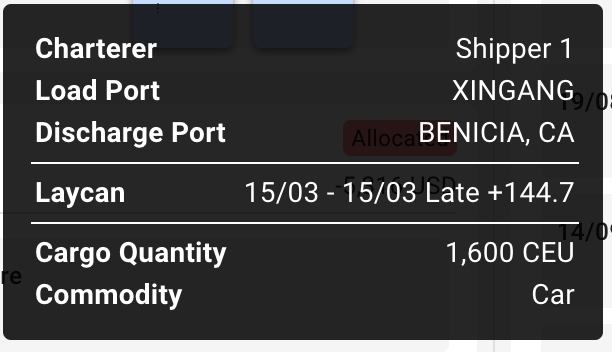
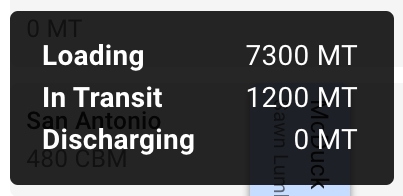
The following fields are available within the cargo card- and port call tooltips:
Charterer
Quantity Loaded
Load and Discharge Ports
Quantity in Transit
Laycan From and To dates and Missed By Label
Quantity Discharged
Arrival Window From and To dates and Missed By Label
Quantity and Measurement Unit
Commodity
Quantity Option Terms (%)
Quantity Option
Comment (Field Comment in the Cargo Drawer)
Highlights For The Cargoes
Commitments Tab
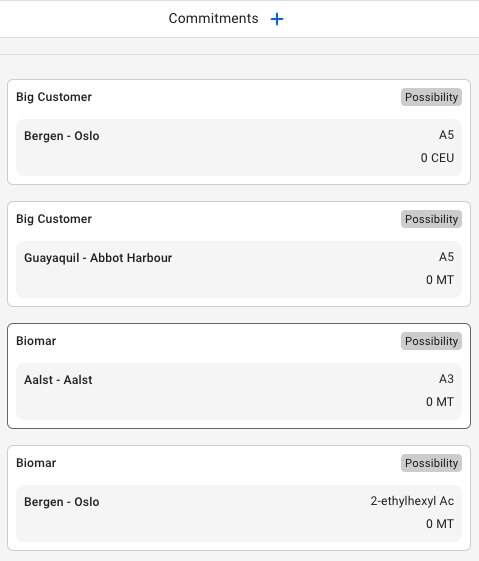
Each of the unallocated cargo cards now have a new light grey border, and when you hover, it will be marked with a darker one to clearly indicate which one you are hovering over.
When selecting one of these cards, a blue border and thicker border will display along with opening the Cargo drawer:
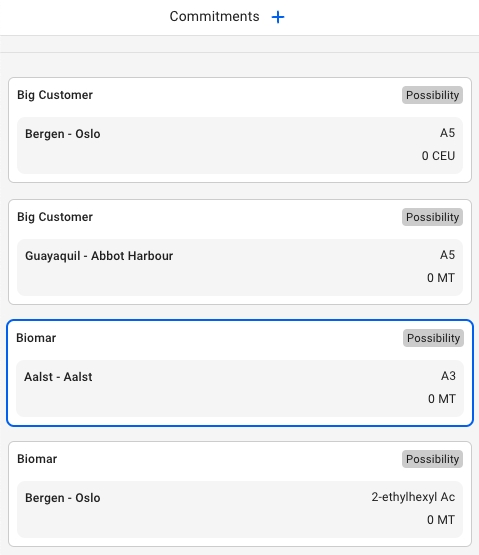
Allocated Cargoes
Along with displaying the cargo tooltips, we now get a darker shadow on the cargo when hovering over it:
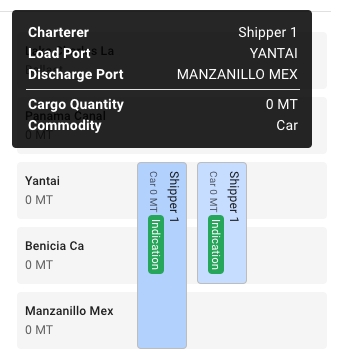
When selecting one of the allocated cargoes, a blue border will display here as well, along with opening the Cargo drawer:
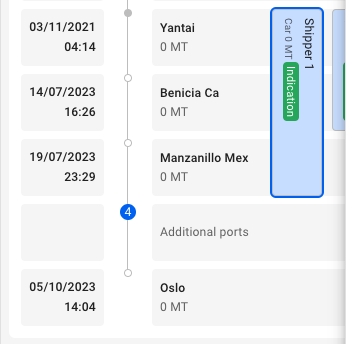
Was this helpful?