Schedule
The "Schedule" section in the Voyage drawer shows three different sub-sections; Schedule, Edit Schedule and Routing.
Managing Port Calls
Schedule
This is a timeline of port calls on a voyage, in which the left side displays the ETA and ETD time- and dates, as well as Days Extra and Waiting Days, with the last two also having a hover/tooltip. On the right side displays the port calls, their reason for calls, Port Costs and Total Days, with also a tooltip on the last two here.
You can create, rearrange, delete and edit port calls directly from this section (click on the picture for better view):
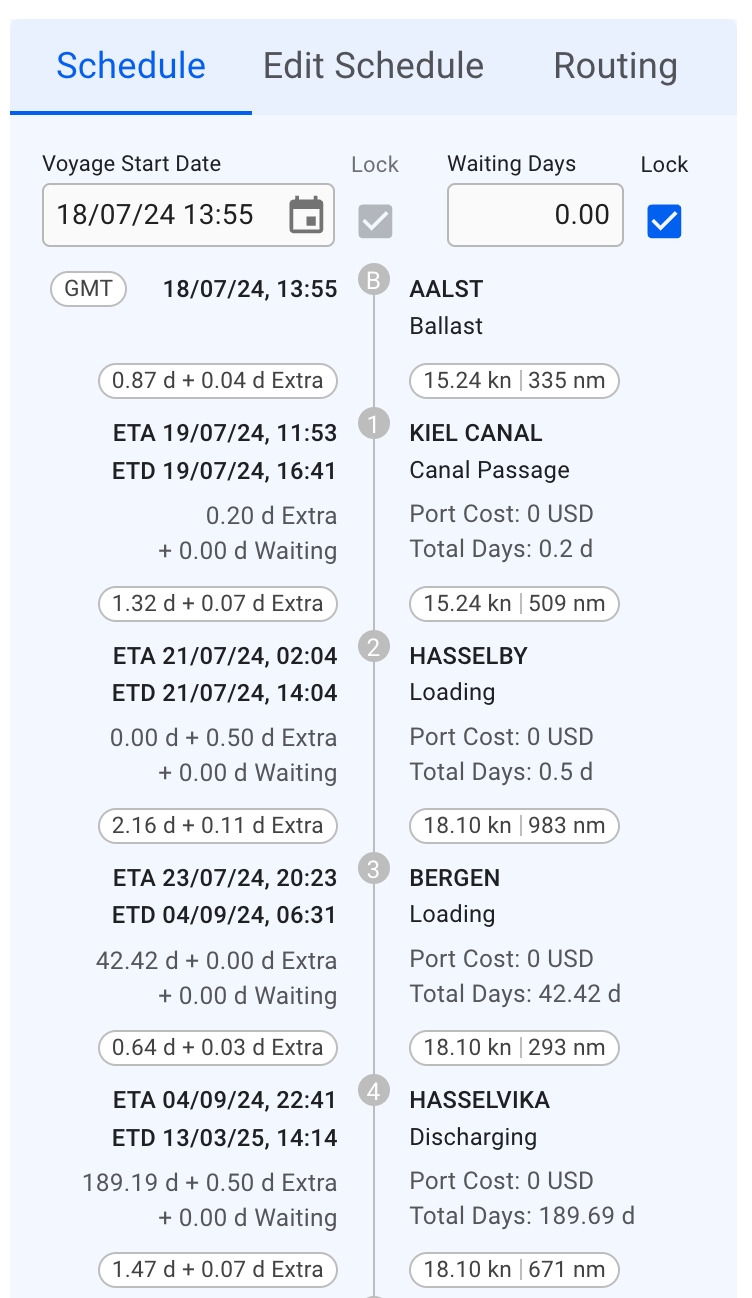
Hover Toolbar
When hovering the mouse over a port call in the schedule, a toolbar in the upper right will appear.
To insert a port call before or after the port call you are editing, click the Create
button and select Before or After. A window to create a new port call then pops up.
To edit a port call, click the Edit
button.
To delete a port call, click the Delete
button.
To change the order of port calls, simply hover over a port call to move it into place.
Locking Voyage Start Date and Waiting Days
Within the Schedule section, you will find a checkbox for locking the update of voyage start date and Waiting Days. This checkbox is not visible while the voyage has status Estimate or Unallocated:

Edit Schedule
This list displays a more detailed view of all the port calls in the schedule (click on the picture for better view):
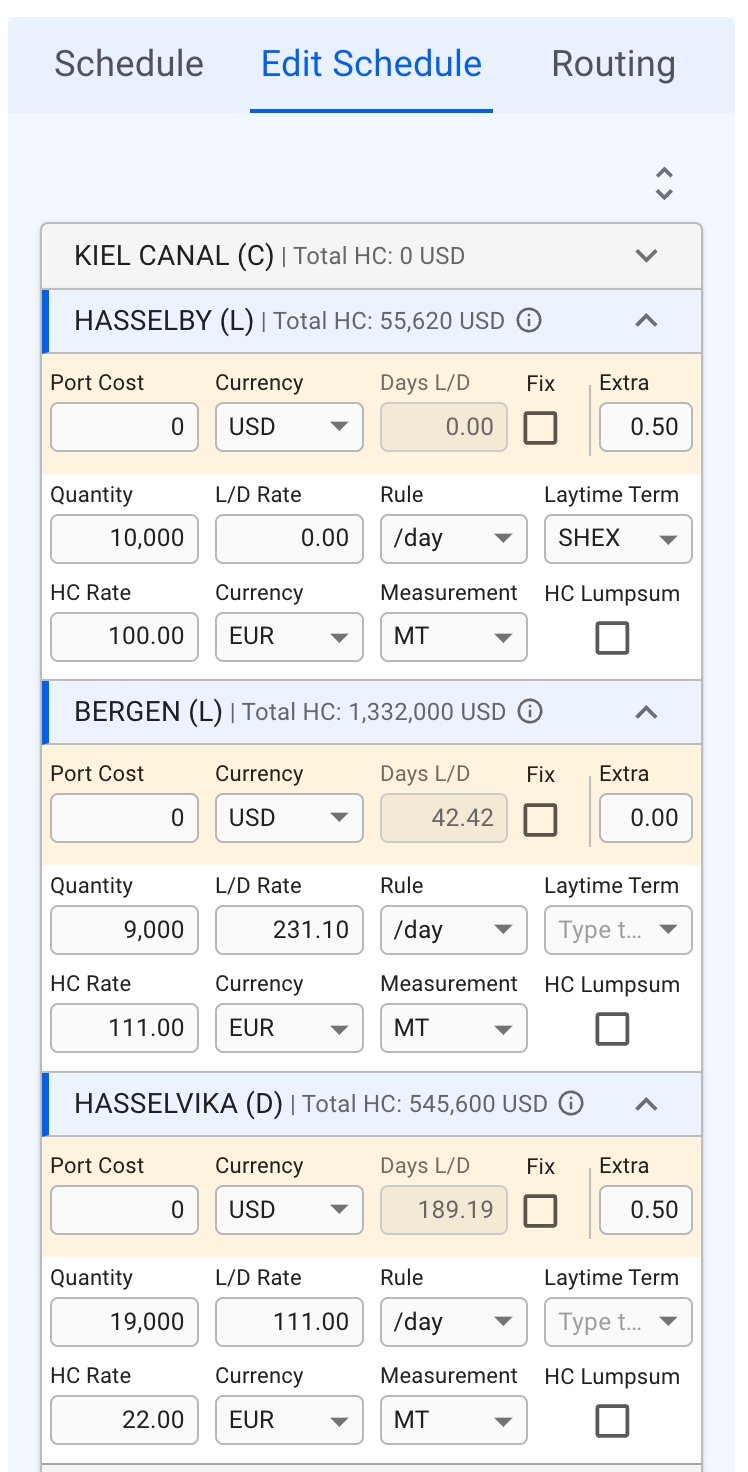
With this icon 
 , you can either expand or collapse all of the port call items in the list (the list is expanded by default). You can also open and close the collapsable items, independent of each other, to view the detailed information.
, you can either expand or collapse all of the port call items in the list (the list is expanded by default). You can also open and close the collapsable items, independent of each other, to view the detailed information.
Detailed Information
The first row, in yellow highlight, you can find the Port Call's Port Cost, Currency, Days L/D, Fix checkbox and Extra (days in port).
The next two rows, you can find the Cargo Port's Quantity, L/D Rate, Rule, Laytime Term, HC Rate, (HC) Currency, (HC) Measurement and HC Lumpsum checkbox.
All of these fields are editable. The cargo highlighted in blue in the Cargo List section will also have its port calls highlighted correspondingly in the Edit Schedule section, meaning, you are viewing the selected cargo's information.
Additional Hover Information:
All of the collapsible headers are displaying the Port Call Name, Reason for Call and Total Handling Cost (HC). Next to the last mentioned, there is an ![]() icon, which you can hover on to display additional information inside a tooltip:
icon, which you can hover on to display additional information inside a tooltip:
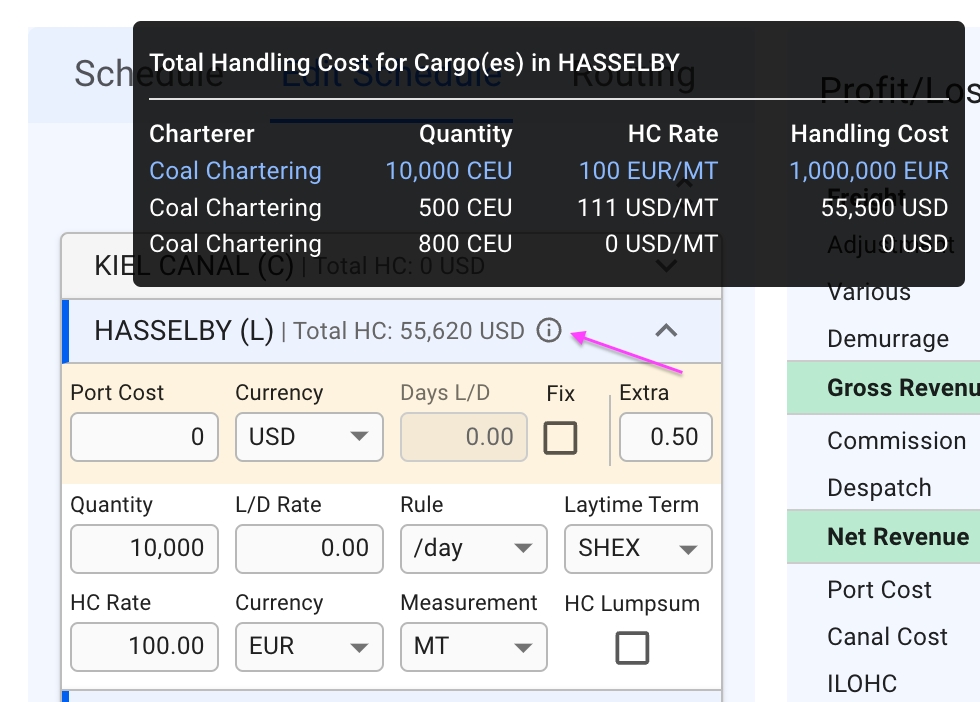
This tooltip displays, per Port Call, the Charterer, Quantity, HC Rate and Handling Cost for each of it's Cargo Ports. Again, with the selected cargo from the Cargo List section highlighted in blue.
Routing
TBA.