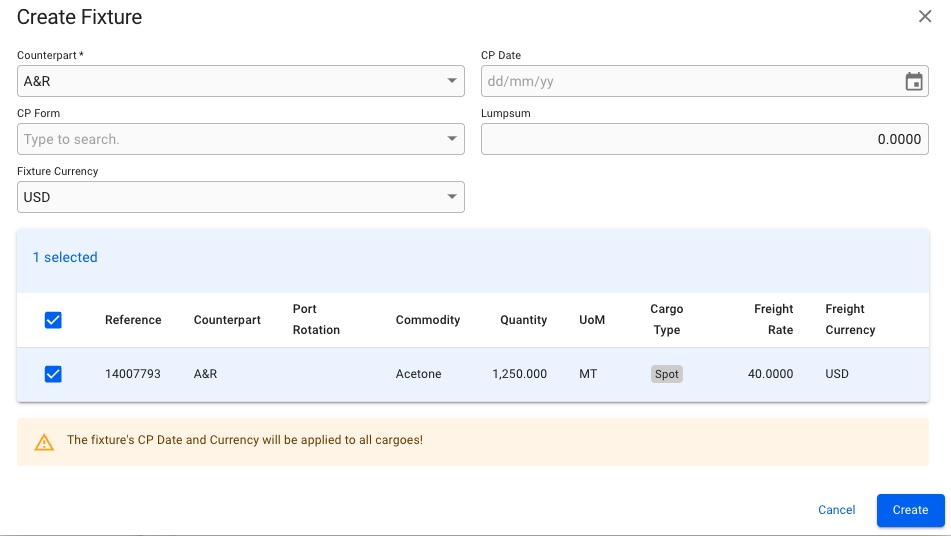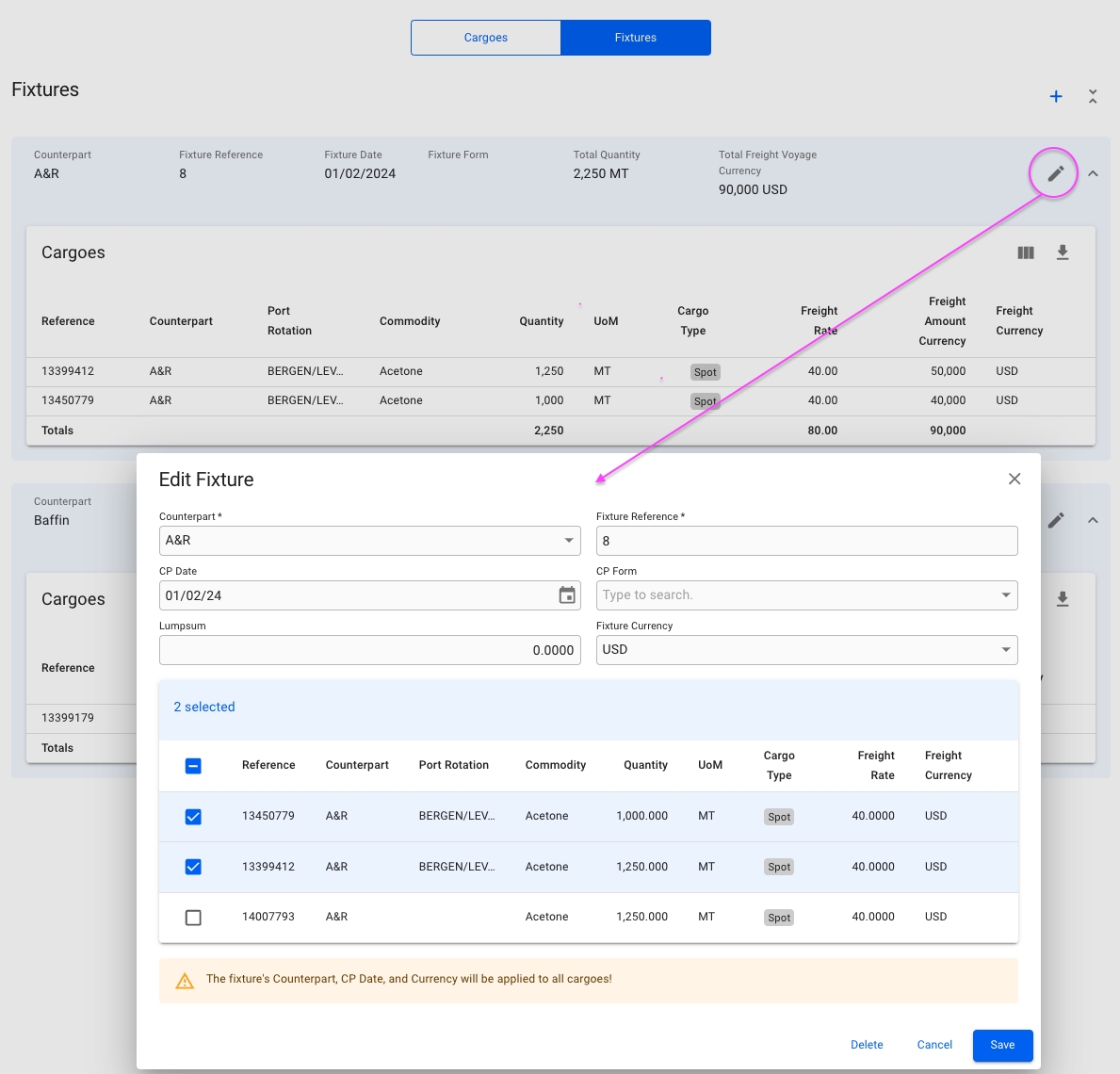Cargo
This tab shows a list of the cargoes and fixtures on the voyage.
Cargoes
The Cargoes list shows a list of all cargoes on the voyage. The list can be filtered on Port (the list displays the first Load- and Discharge Cargo Port, but the filter works any Load- and Discharge ports on the Cargo), Charterer and Commodity by using the quick-filters in the top right.
On the row at the bottom of the list, you can see the Total Amount of cargo quantity on this Voyage:
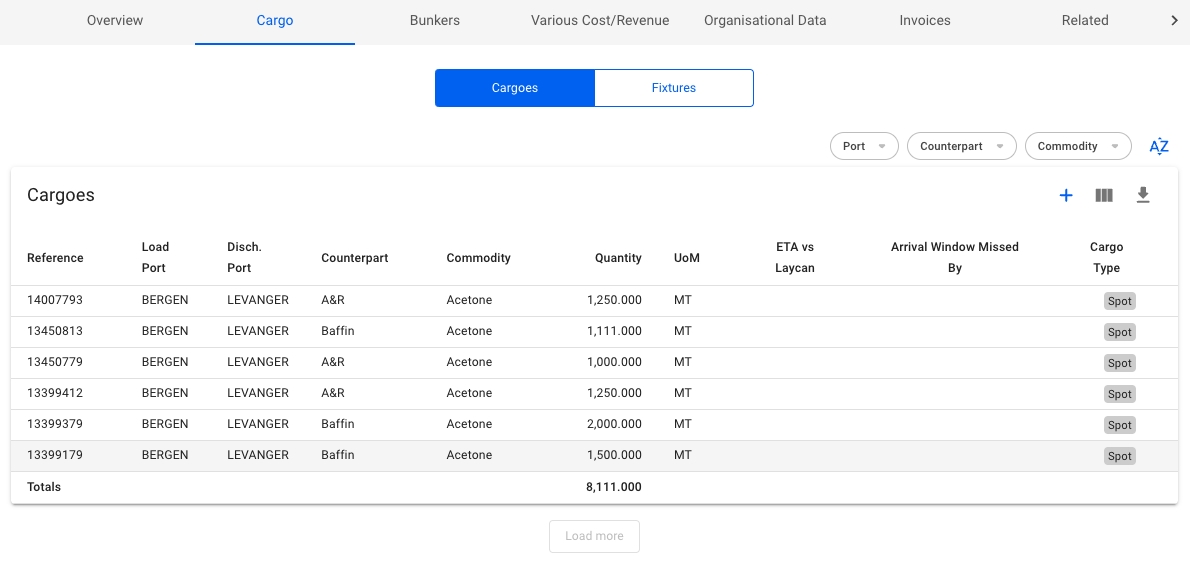
Clicking the ![]() -icon will bring up a dropdown menu for choosing between creating a brand new Cargo, or a new Cargo from a CoA template.
-icon will bring up a dropdown menu for choosing between creating a brand new Cargo, or a new Cargo from a CoA template.
By clicking the ![]() icon you can edit the columns shown in the list, rearrange the columns and even enable showing of some columns that are unchecked by default.
icon you can edit the columns shown in the list, rearrange the columns and even enable showing of some columns that are unchecked by default.
Clicking the icon will export the table to a spreadsheet-format, which can be opened in e.g. Excel or Numbers.
Fixtures
Adding fixtures can be done in the Cargo tab of the Voyage Drawer by selecting the Fixtures button and clicking the create icon above the list.
The tab allows you to create, edit and delete any fixtures on the voyage.
Field Choices When Creating
Counterpart (*)
Which cargoes to connect to the fixture (based on which Counterpart is chosen)
Disabled after connected to a fixture
Will override the connected cargoes' Counterpart
Fixture Reference (*)
Is a running number (from v7.13)
Only editable, cannot set it
CP Date
Disabled after connected to a fixture
Will override the connected cargoes' CP Date
CP Form
Lumpsum
Fixture Currency
Defaulted at the Voyage Currency
Disabled after connected to a fixture
Will override the connected cargoes' CP Date
(*) - required fields
Modal & List Features
Click on each tab below to read more about the different features:
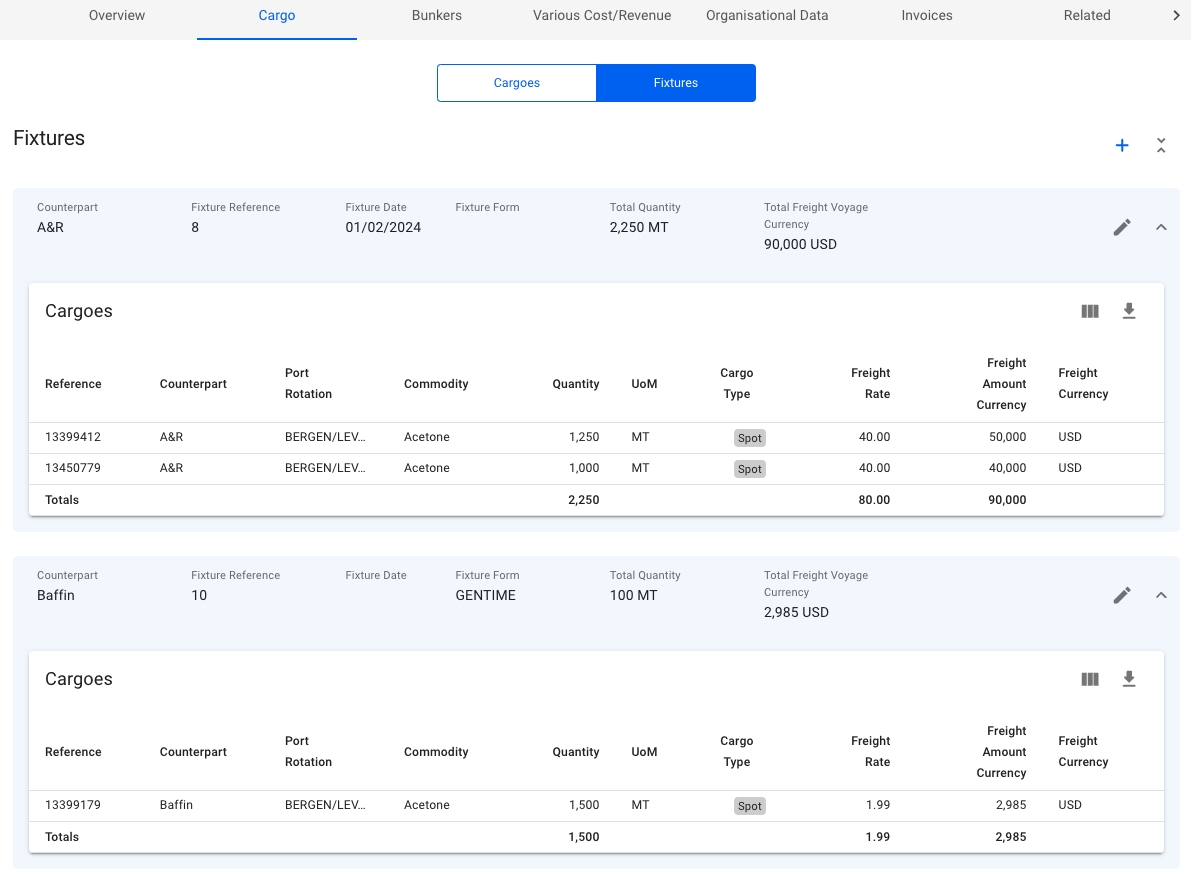
You can see the Total Amount of all number fields, such as Cargo Quantity, Freight Rate and Freight Amount Currency, at the bottom of each table.
See the expanded/collapsed features below.
Fields on the Fixtures
One fixture is equivalent to the blue area that wraps around the cargoes within it, and containing fields in the section header. Here is a list of them:
Counterpart
Fixture Reference
Fixture Date
Fixture Form
Total Quantity
sum of the cargoes' weight on a fixture
Total Freight Voyage Currency
sum of the cargoes' freight, plus the fixture lumpsum, on a fixture
the currency is for now always shown in Voyage Currency
Extra Features
The fixtures list has a separate button to collapse/expand the cargo list of all the fixtures with one click as shown below:
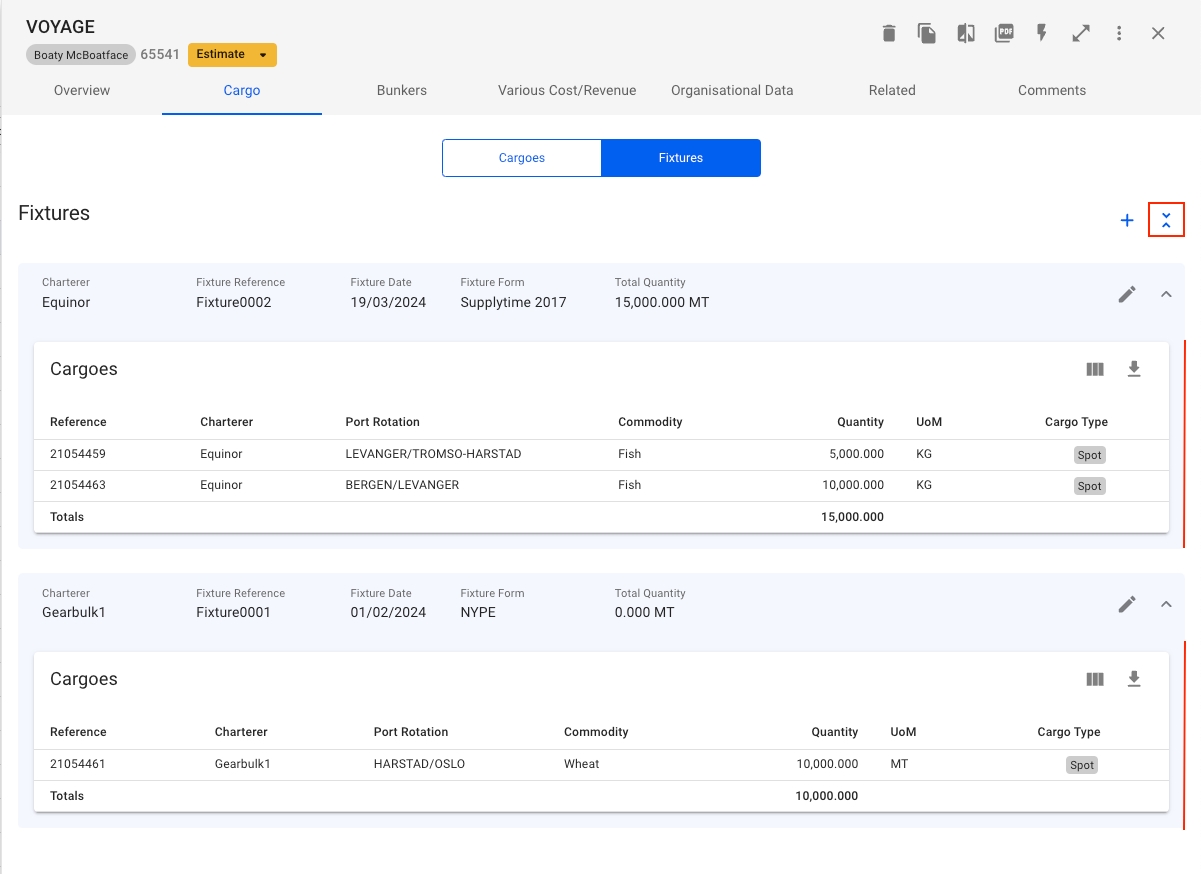
You can also collapse/expand each fixture by clicking on the blue header, or the arrow at the right-most.
Was this helpful?