Open Positions Board
Board Layout
The board has two main areas- unallocated voyages (Voyage Commitments) on the left, and allocated voyages on the right.
Each element in the board represents either a voyage (unallocated), a voyage with cargo(s) (allocated), a vessel, a vessel open position card or a last port call card.
Vessel Open Position Card
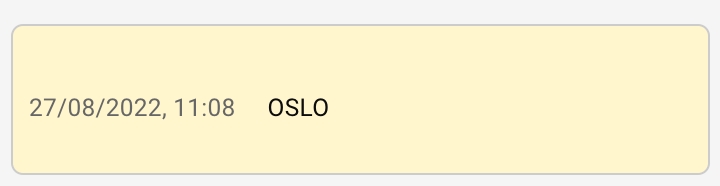
We call the yellow card on the vessel columns the vessel open position card. It displays the start of the schedule of each ship that is displayed on the board. You can click on the card to open the vessel open position drawer. For any scenario that is not the MASTER, you can edit the port and date of the vessel open position. This changes where your ship starts in the scenario and reschedules the consecutive voyages.
Voyage Card
Unallocated Voyage Card
In the Voyage Commitments column, the left-most column of the board, we have a list of Unallocated Voyages with a new design:
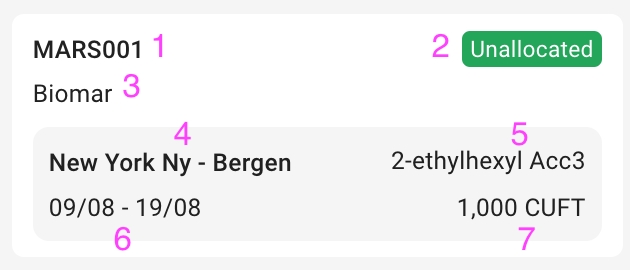
Voyage Reference
Voyage Status
Charterer
Port calls
Commodity
Laydays Start to End Dates
Quantity and Measurement Unit
Allocated Voyage Card
Header
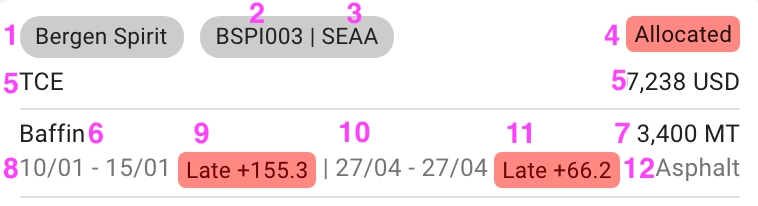
Voyage:
Vessel
Voyage Reference
Trade Code
Voyage Status
TCE and Currency
Performance Cargo:
Charterer
Quantity and Measurement Unit
Laydays Start to End Dates
Days out of Laycan (Early/Late Indicator)
Arrival Window Start to End Dates
Days out of Arrival Window (Early/Late Indicator)
Commodity
Port Call Timeline
The Allocated Voyages Card also contains a detailed timeline:
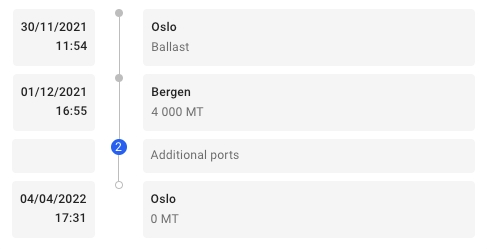
On the left side of the Voyage Card, all the arrival times are listed. The date and time listed for the Ballast Port is the voyage start date. On the right side of the timeline, the port names are listed, including the Ballast Port. The total cargo gross weight on board after the port call is listed under the port name.
Number of Displayed Ports
It is possible to change how many ports are listed at a time by using the settings. The minimum amount of ports that can be displayed is 3, the Ballast Port, the first load port and the last discharge port of a voyage. The number in the blue circle indicates how many ports are hidden.
Last Port Call Card
For each vessel we have a card with information about when it is next available. This can be found after the last voyage in a vessel's schedule.

1
Vessel
2
Last port call's ETD
3
Port
Actions
In the Open Positions Board you can drag and drop voyages to allocate or unallocate them, move them between vessels and change their order on a vessel.
Click any voyage card to open the voyage drawer and access additional information and actions.
Filtering
You have a large variety of filters available on the board. Filtering for Voyage Commitments (left-most column) and Allocated Voyages (rest of the columns) is separate. Filtering is persisted when navigating between the boards as well as when navigating to different menu items.
Highlights For The Voyages
Voyage Commitments Column

Each of the unallocated voyage cards now have a new light grey border, and when you hover, it will be marked with a darker one to clearly indicate which one you are hovering over.
When selecting one of these cards, a blue border and thicker border will display along with opening the Voyage drawer:

Allocated Voyages
We have here as well now added a new light grey border, and when you hover over it, here too it will be marked with a darker one to clearly indicate:
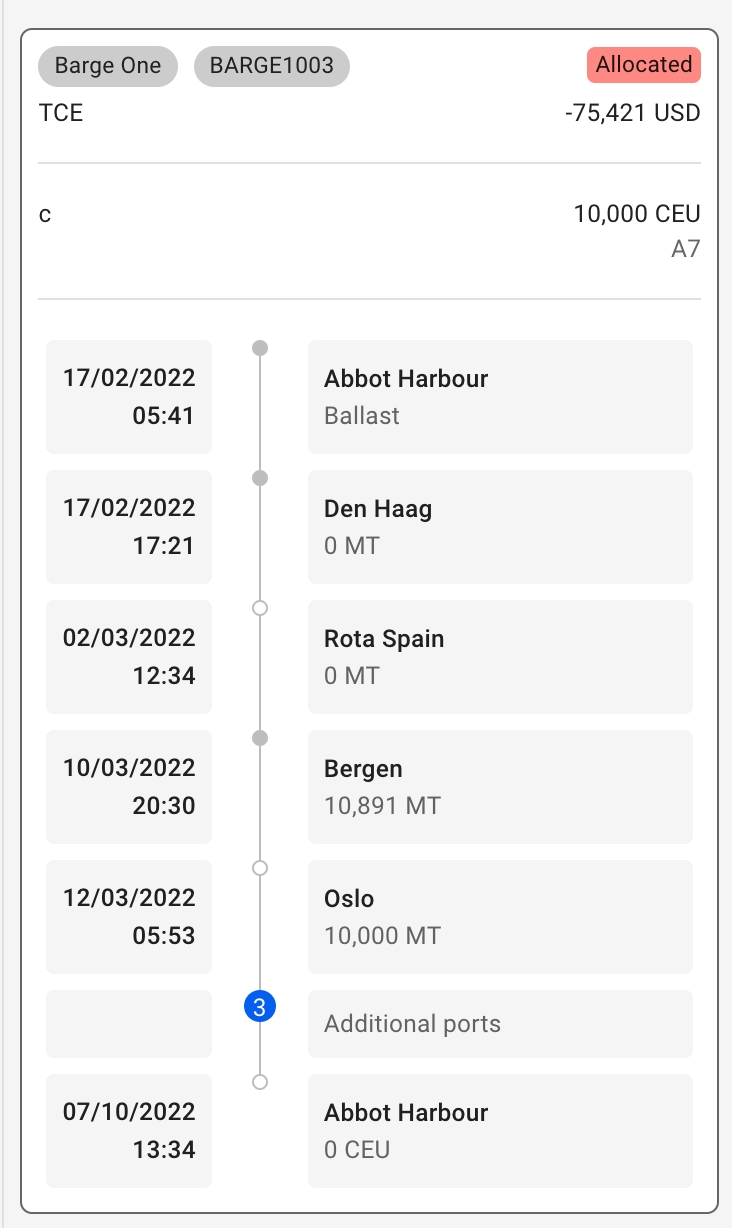
When selecting one of the allocated voyages here too, the same type of blue border will display: along with opening the Voyage drawer as well:
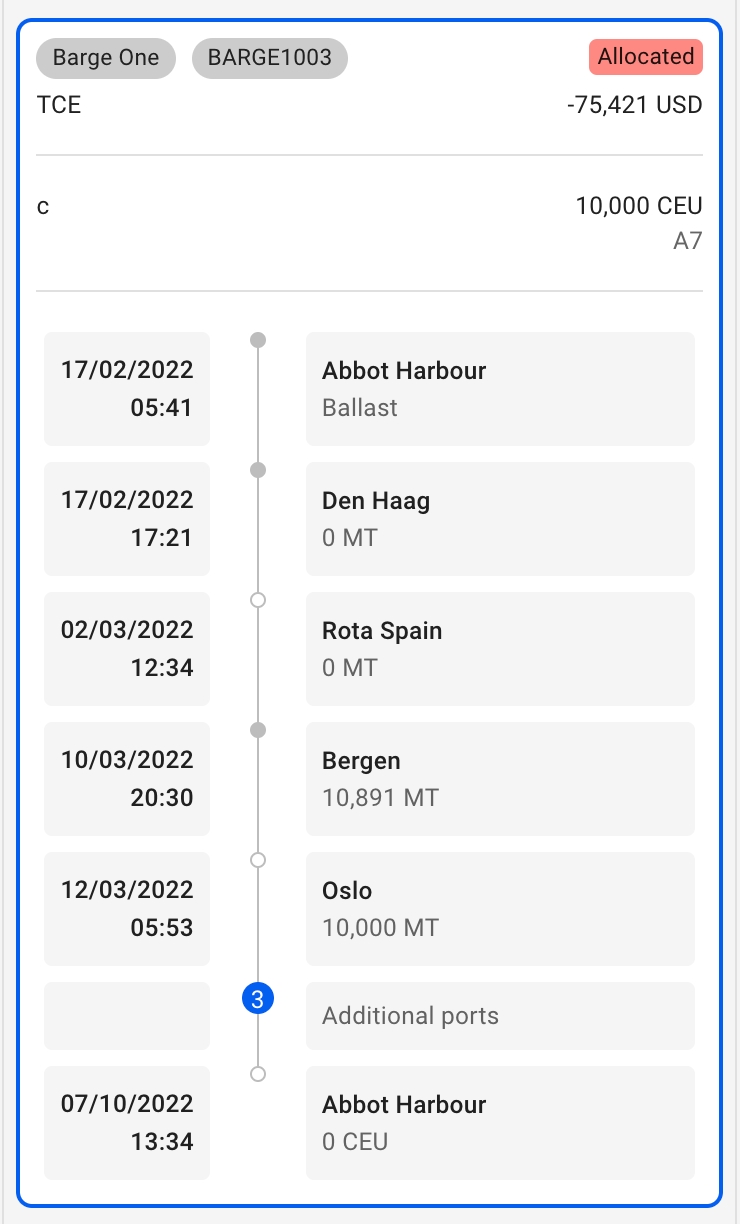
Vessel Open Position Cards
Now when you hover over a Vessel Open Position card, it displays a darker grey tone on its border:
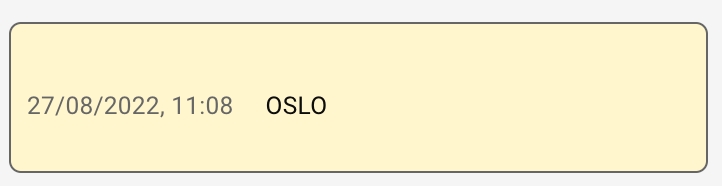
When you select the card, the border becomes the same blue active border as previously mentioned, along with opening the Vessel Open Position drawer:
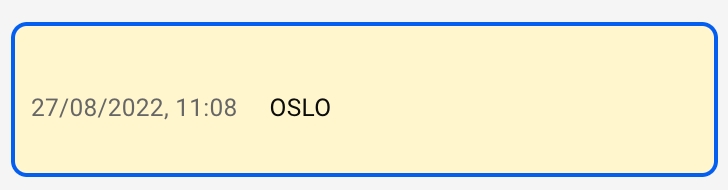
This border will stay active until you do another action on the board.
Settings
At the top right of the board, click on Settingsto open the settings window.
Number of Columns
You can select the number of columns to show in the board either by moving the slider or by typing in a number.
Number of Displayed Ports
You can select the number of ports to show in the port call timeline either by moving the slider or by typing in a number. The ballast, first loading and last discharging ports are always visible.
Column Grouping
The column grouping decides which column a card should go into. The default setting is to group by vessel, but you can also select load area or discharge area. The area groupings depends on the selected area report under account preferences.
Row Grouping
The row grouping setting decides how the cards are grouped vertically. By default there is no row grouping. You can also select to group by month or week.
Last updated
Was this helpful?