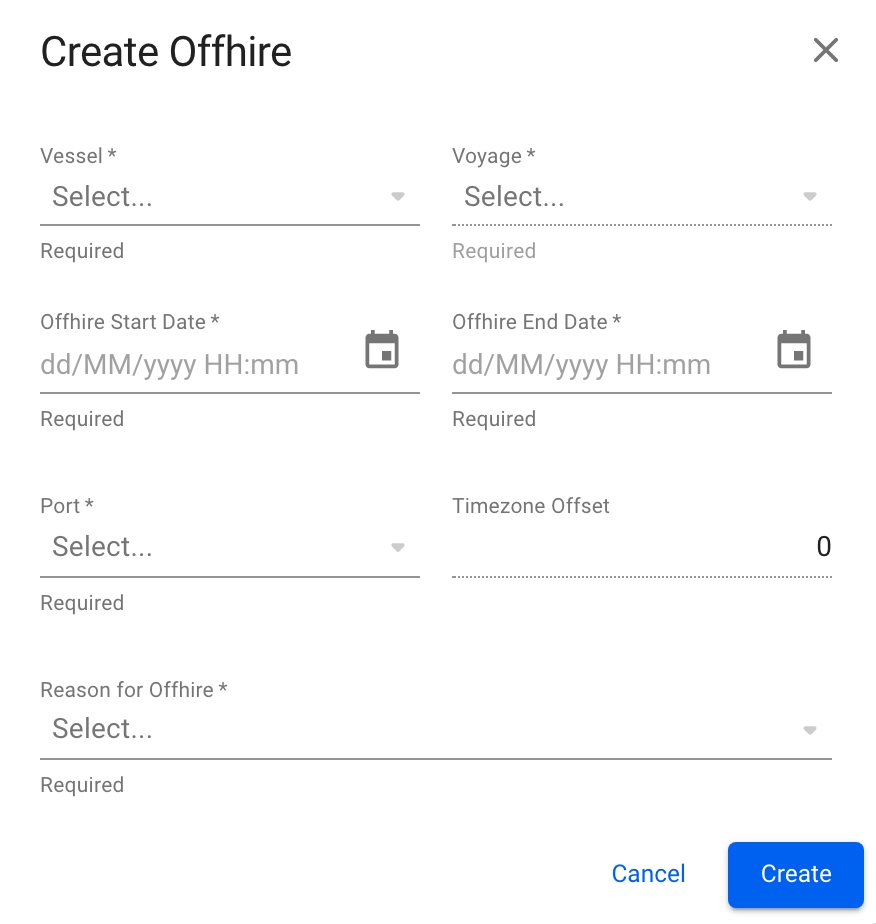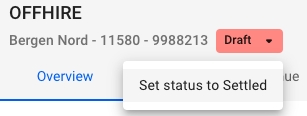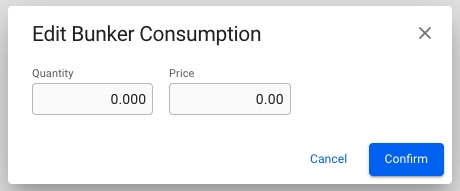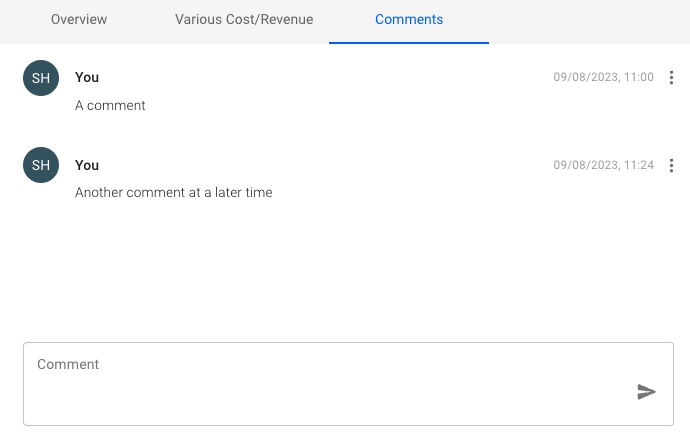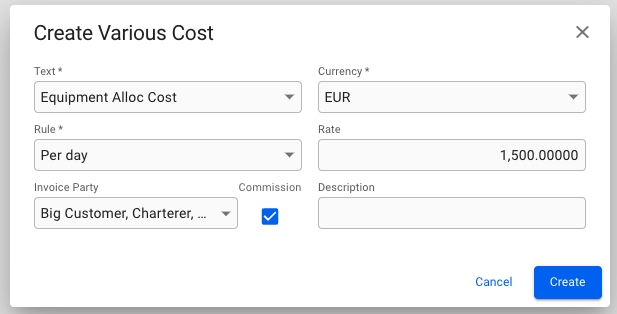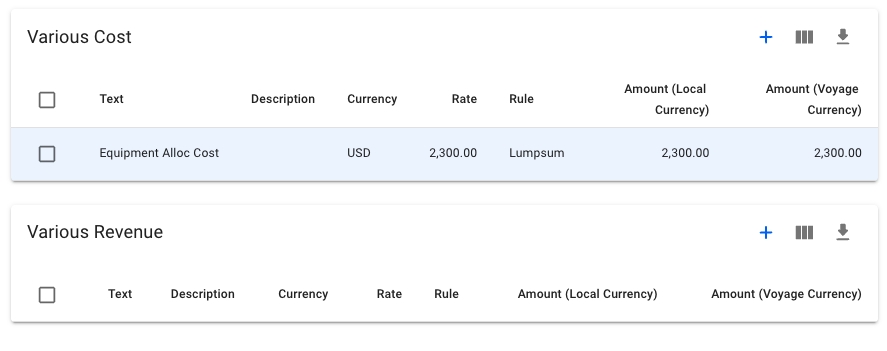Loading...
Loading...
Loading...
Loading...
Loading...
Loading...
Loading...
Loading...
Loading...
Loading...
Offhire List and Filters
Open the Offhire module in the Operations section.
There are several options available for you to narrow down what you include in the list view.
The Offhire module can be located from the menu under Operations.
Offhire Panel
When you have located an offhire, click on it and the details will show in a panel (so called "drawer") on the right hand side. The panel will also open after creating a new offhire.
The panel contains an Overview tab for maintaining an offhire and managing bunker consumption, and an Various Cost/Revenue tab for maintaning cost and revenues for an offhire.
Secondary Action Deleting Offhire
Go to the OperationsOffhire module and open an offhire in the drawer.
Click the more iconat top right.
Click Delete.
Click Confirm in the dialog to delete the offhire.
Primary Action Copying Offhire
Go to the OperationsOffhire module and open an offhire in the drawer.
Click the more iconat top right.
Click Copy in the dialog to copy the offhire.
Editing Offhire Status
In the header of a selected offhire panel, the current status can be viewed. Clicking on it will activate a dropdown menu and a new status can be selected. An offhire can have one of the following statuses:
Status
Description
Draft
Offhire is being edited
Settled
Offhire is resolved
Create Offhire Dialog
Open the Offhire module in the Operations section.
Click Create Offhirein the top right corner.
Fill in all required fields listed below in the Create Offhire window.
Click Create.
Field
Description
Vessel
Used to filter Voyage but not stored in offhire object
Voyage
Voyage where offhire happens
Offhire Start Date
Date the offhire period starts
Offhire End Date
Date the offhire period ends
Port
Charterer of the cargoes of the selected voyage
Reason For Offhire
Type of offhire event
Timezone Offset
The timezoneOffset field is calculated from the selected Port's timezone. The field is disabled unless the port selected is At Sea.
The Various Cost/Revenue tab allows you to create and manage Variouses connected to the Offhire.
Click the button on any of the lists to create a new Various. Click on any of the existing Variouses in the list to edit or delete it.
The Comments tab allows multiple users to add multiple comments, in a chat-like manner.
Offhire Drawer Overview tab
The top section of the overview tab contains key information about an offhire.
Main Details and Days
The Main Details and Days sections contain fields used to update an offhire. These fields include those used to create an offhire, as well as the following:
Field
Description
Planned
Indicates whether the offhire period was planned
Offhire Days
Length of offhire period
Percentage
Percent of offhire period included in calculation
Result Impact
In this section, there are two checkbox that indicate whether the offhire should be deducted from the charterer, owner or opex. The Deduct from hire receivable (charterer) checkbox is only active if the offhire's voyage is a Time Charter. These field will also activate the corresponding bunker consumption table for editing.
Bunker Consumption Tables
Two tables show information about bunker consumption for the charterer and the owner/opex. Each table contains the bunker categories used in the voyage.
If the offhire period in on a time-charter-in voyage, the second table will show the owner's bunker consumption. Otherwise it will show the opex's bunker consumption.
Adding/Editing quantity and bunker price
Click on a bunker type row.
Change the fields in the Edit Bunker Consumption window.
Click Confirm.
Comment
At the bottom of the Overview tab, there is a small section for adding a comment to the Offhire.