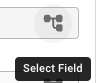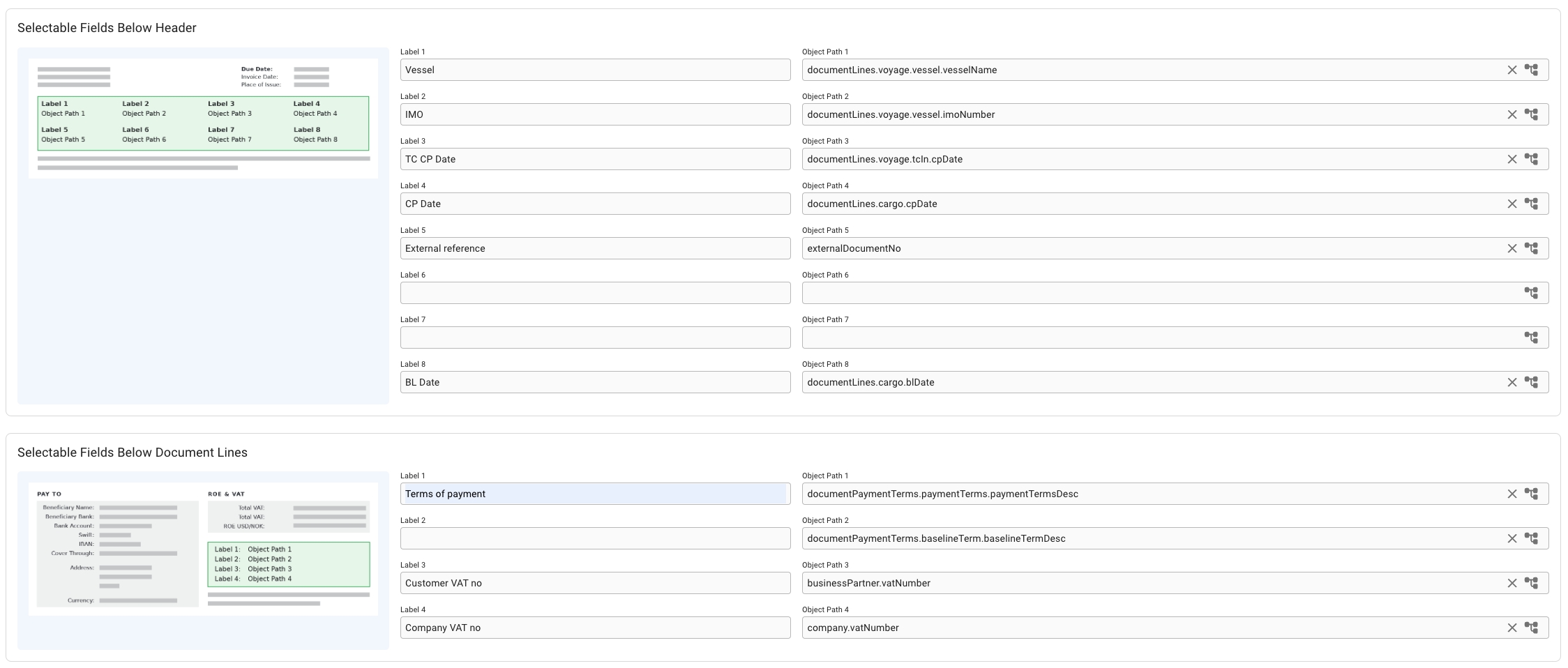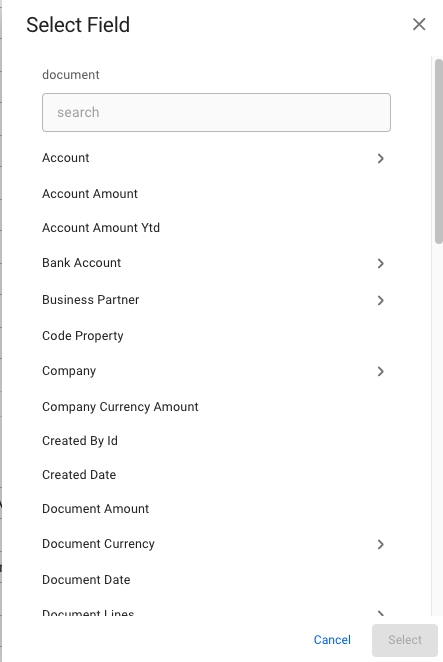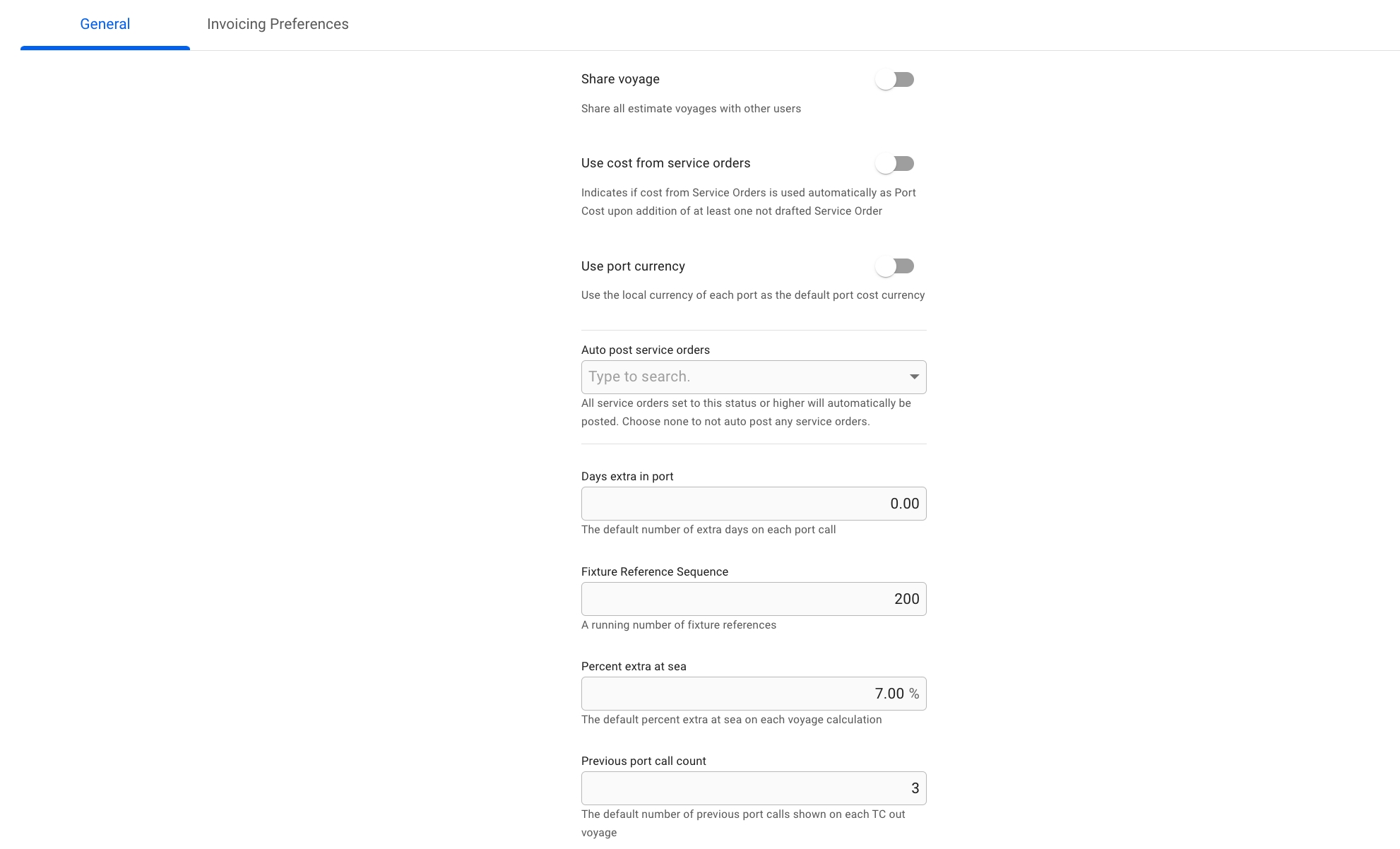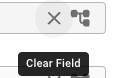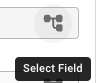
The System Settings module is available to all users with Administrator role under Setup -> System Settings, or directly through the gear icon in the top right corner of the screen.
You can then navigate to these tabs:
The settings on this page enable administrators to customize default behavior in VMS, e.g. Days extra in port controls the number of extra days automatically added to new port calls. Note that these system settings are applied globally to the environment, which means any change alters the functionality for all users (click for better view):
Share Voyage
When the setting is enabled, all estimate voyages may be edited by other users than the creator.
Use cost from service orders
Allows automating the process of filling in port costs. If the option is enabled, the port cost will match the total amount among service orders linked to a port call.
Use new invoice template
Allows you to choose between printing documents using the new invoice template, or the old one.
Use port currency
Automatically sets the port cost currency to the local value. For example, a port call in Bergen will have the currency NOK.
Auto post service orders - a group of settings
The system enforces automatic posting of documents that are created from a service order. For instance, if a service order contains multiple lines and the status of the service order changes to the specified status*, the related document lines will be combined into a posted document. This setting eliminates the need to manually select the service order document lines, assemble them into a document, and then post the document.
*Service order status - indicates the base status for enabling the auto-posting functionality. If a service order is changed to this status or higher, auto-posting will create documents for the existing linked document lines, and future lines.
Default payment term - specifies the default payment term used for auto-posted documents. Required for auto-posting to work.
Default baseline term - specifies the default baseline term used for auto-posted documents. Required for auto-posting to work.
Days extra in port
This setting is used to specify the default number of days extra in port for each new port call.
Fixture reference sequence
A running number used to generate the next fixture reference. Should only contain integer numbers.
Percent extra at sea
Allows defining a value used to set percent extra at sea for each leg in the system.
Previous port call count
Identifies the number of previous port call shown on each TC out voyage.
In this page, you will find settings related to the invoicing and invoice printout. Below the settings, you can find a section for setting up labels and paths for the different "Selectable Fields" sections; a feature of the new invoice template.
We are in the process of migrating the invoice settings form the Company drawer, to the System Settings Invoicing Preferences tab. Until this process is complete, some settings will reside under the Company drawer, others in the System Settings -> Invoicing Preferences tab.
For more details, please see the the #invoicing-preferences-tab page.
Display Total Amount in writing on invoice
Adds a line underneath the invoice total spelling out the currency and amount with words.
Print cargo external reference
Will add the external reference of the Cargo as a new line below the freight line on the invoice
Use new invoice template
System will generate invoice PDFs using the new invoice template. This setting is required to be turned on in order to use the Selectable Fields feature.
EU Tax Automation
Display an extra sentence on the invoice with Tax / Reverse charge information
In Selectable Fields Below Header section, can choose up to 8 pairs of labels and object paths, while up to 4 pairs in Selectable Fields Below Document Lines section. The position of the labels and object paths are fixed, and can be referenced in the small preview picture in the blue area to the left. You can also read more about the invoice PDF itself here.
If neither label nor object path is filled in, nothing will be printed in that position.
If a value cannot be fetched from the object path, nothing will be printed in that position
If no label is set, but a value can be fetched from the object path, only the fetched value will be printed in that position
Labels are fixed values for a given position that you can choose yourself, used to describe the value fetched from the object path.
Object Paths are paths that describe the Dataloy API data-model, leading from object to object and terminating in a value. The object path starts from the Document object.
For instance, if you want to find and print the name of the vessel for a given document, you would do as follows. A Document have one or more DocumentLines. A DocumentLine is connected to a Voyage, which is connected to a Vessel. A Vessel has a VesselName. The final object path will thus be documentLines.voyage.vessel.vesselName.
To assist with setting up the object path, the Select Field modal is used.
You can open this modal by clicking on the input field itself (which is non-editable), or click on this icon:
Both options will open up this modal:
Below the title, you can see the word document, which represents the root object of the modal. Meaning, you can search for anything inside the document object, or select one of the fields when scrolling up and down. You will quickly see that each sub-object will open up a new list of new objects again, e.g. Account will open up the possibility to choose Account Code, Account Desc, etc. You can also search on the objects within document > account, or scroll. Most of the valuable data is likely under document > documentLines.
You can also clear the the input field by clicking on this icon:
The icon is not visible until you have chosen a path first.