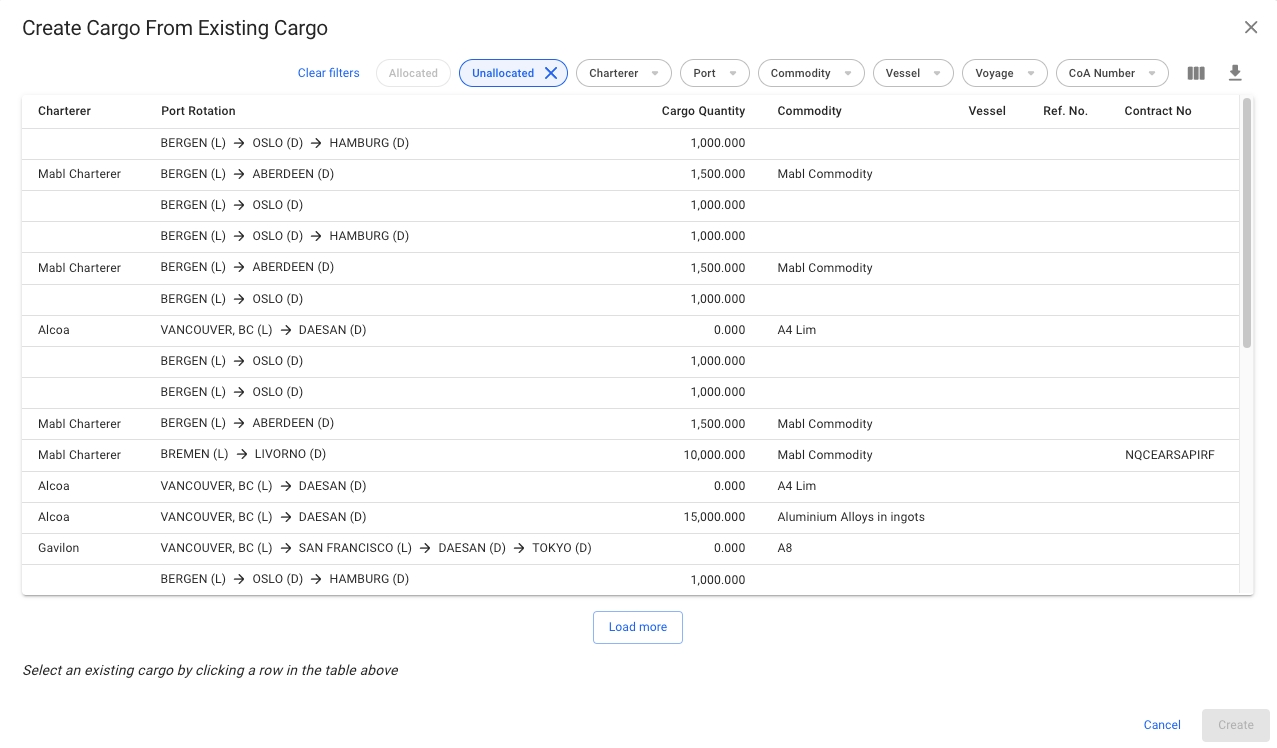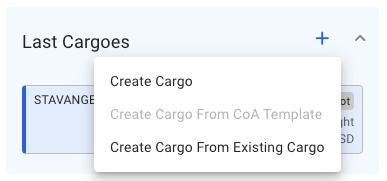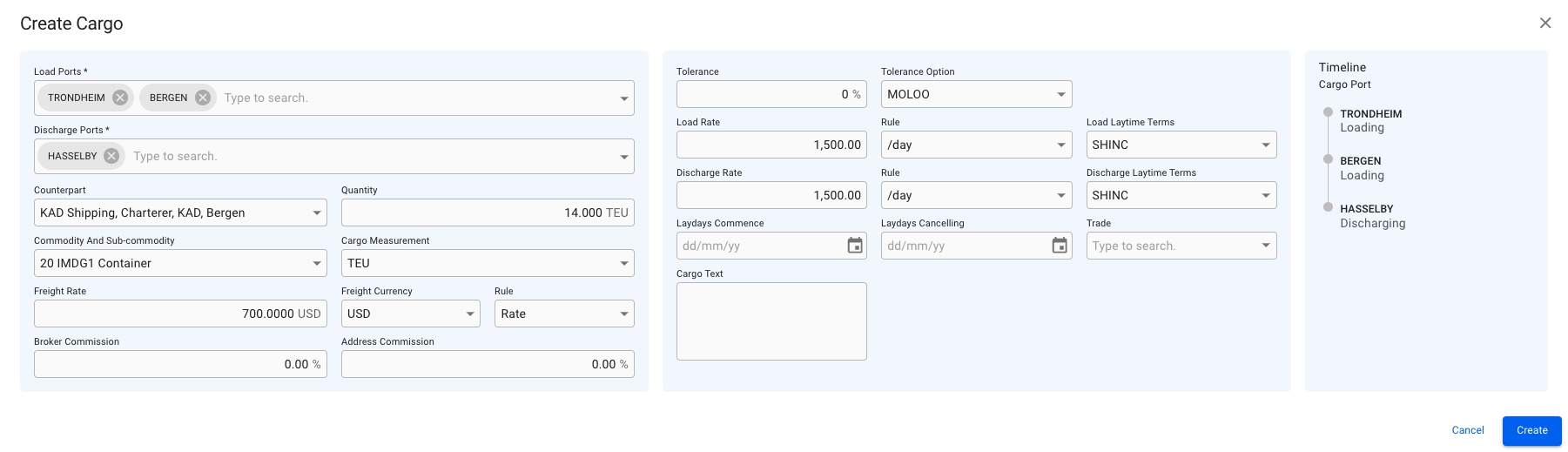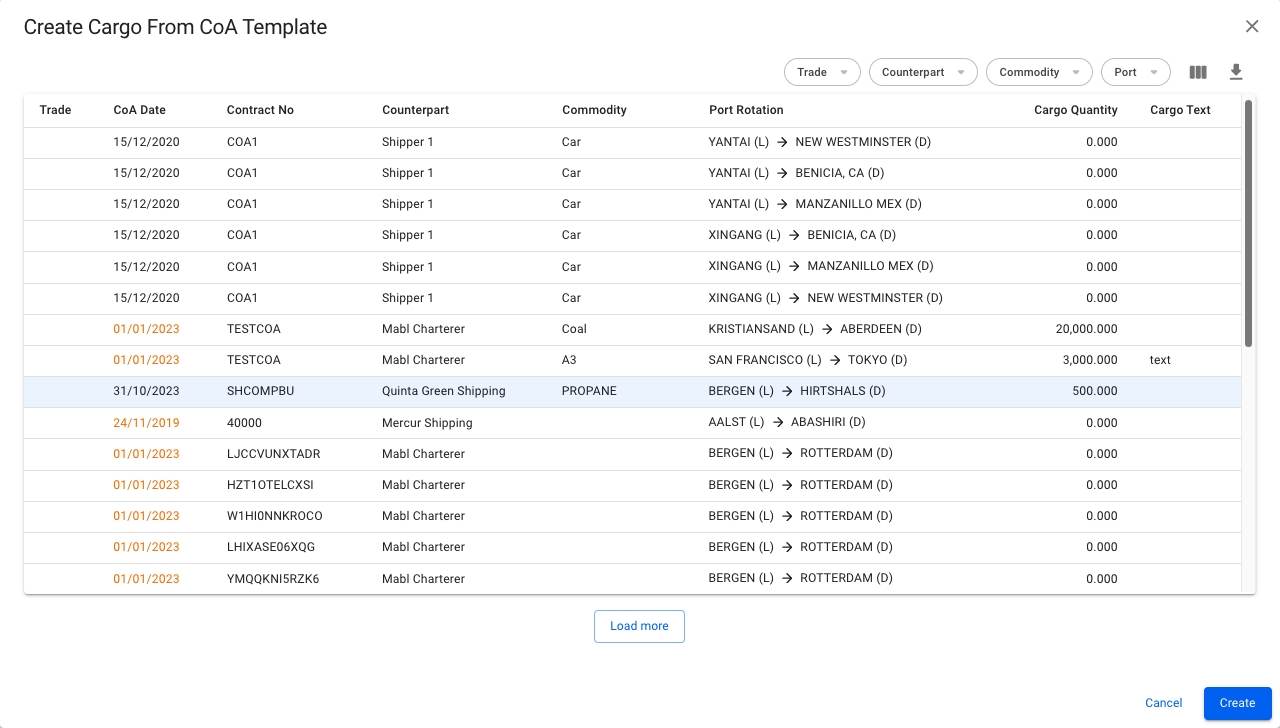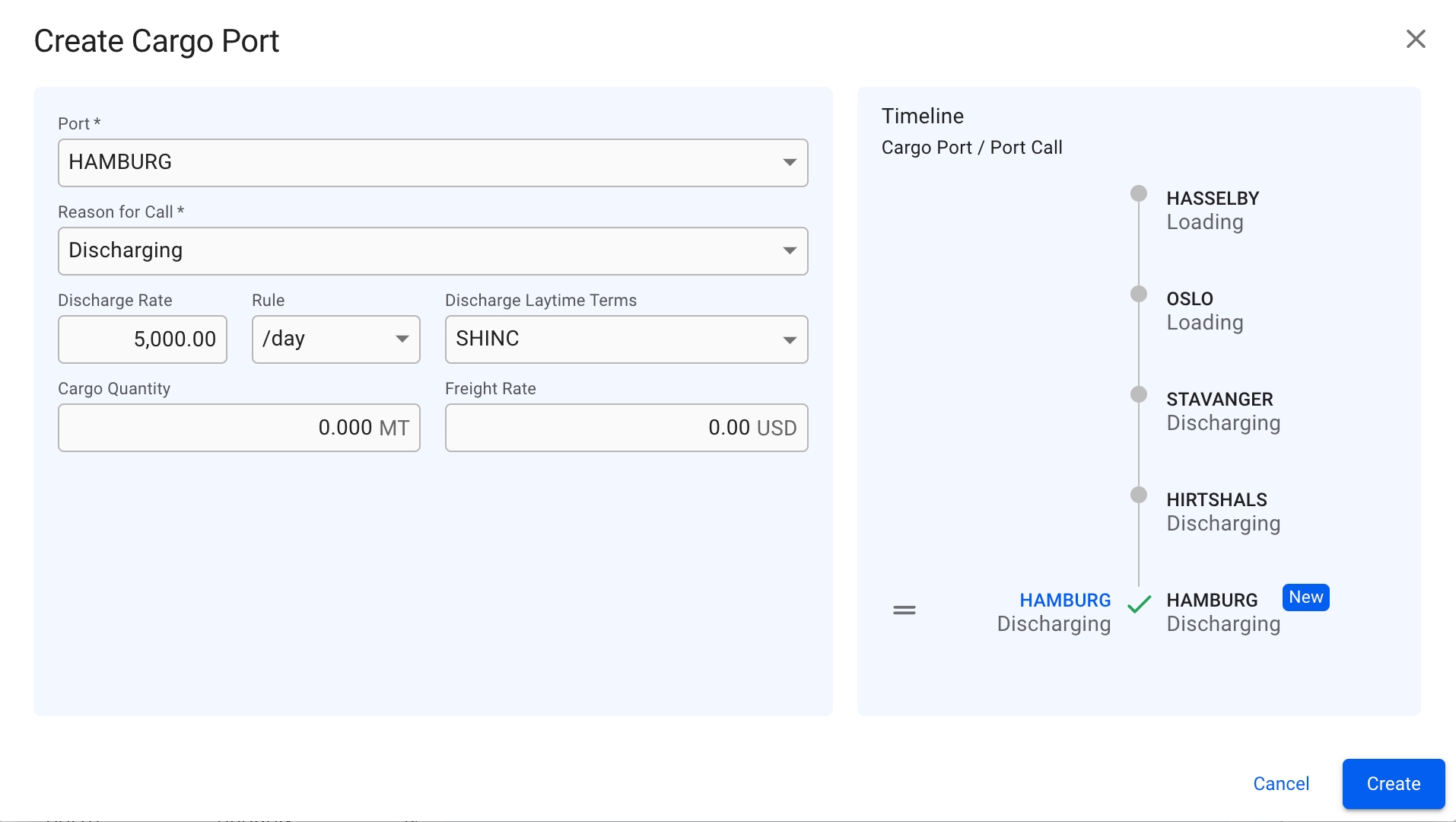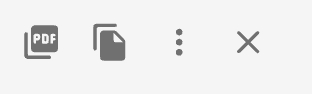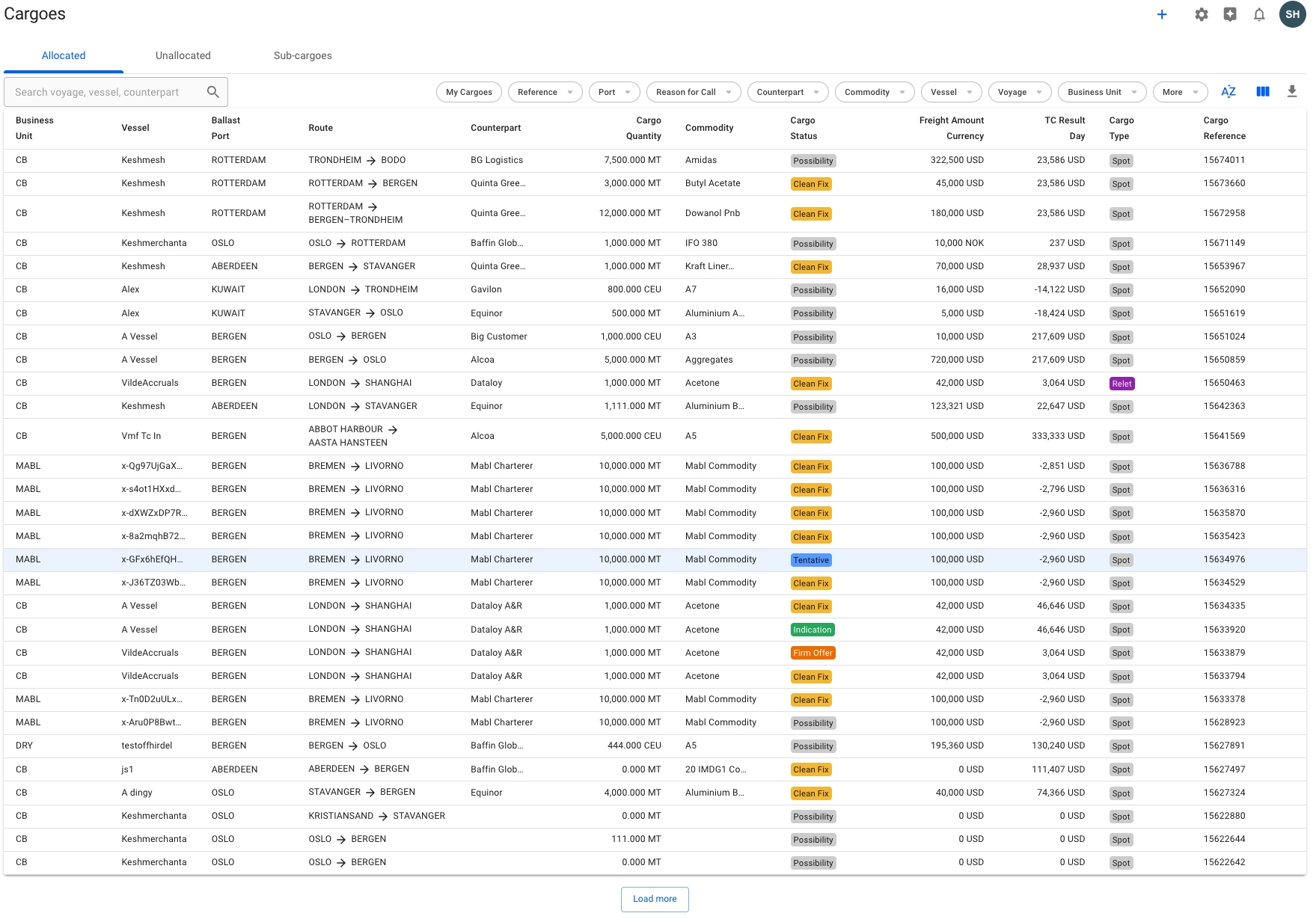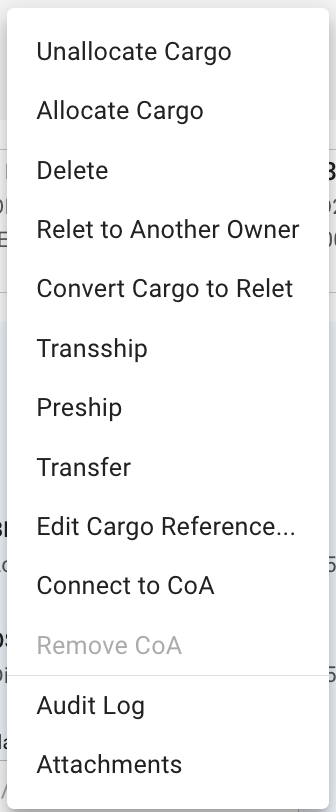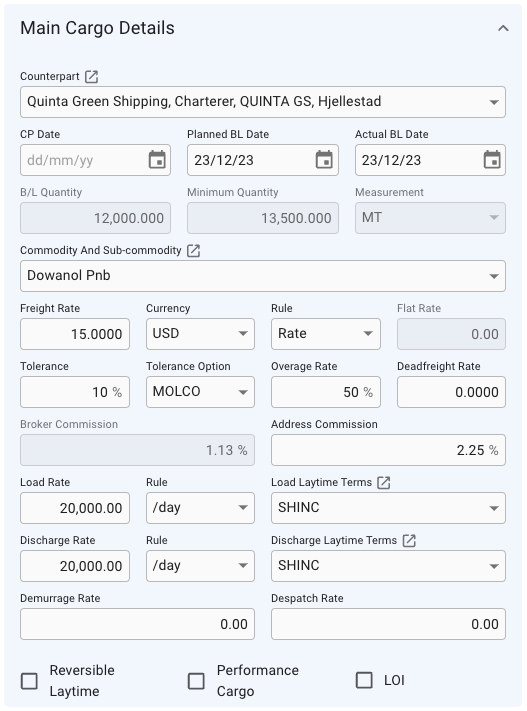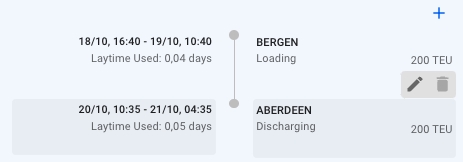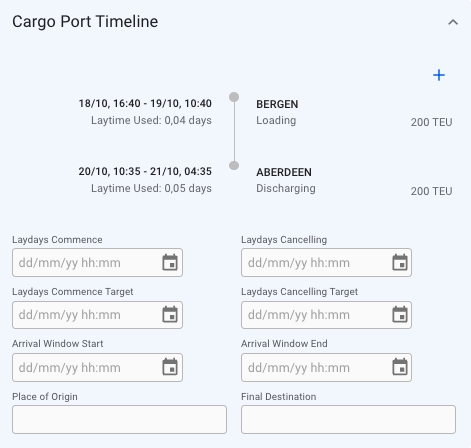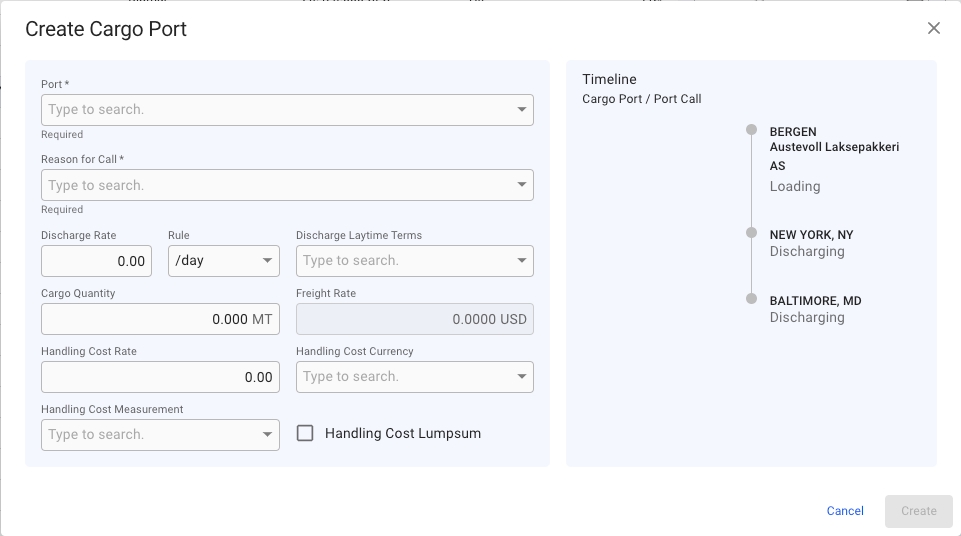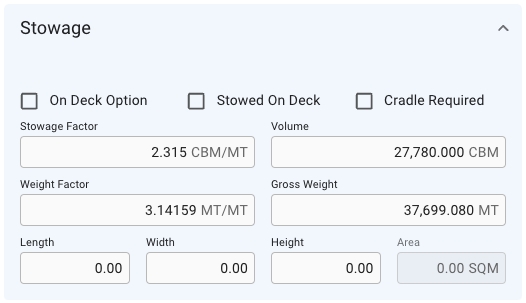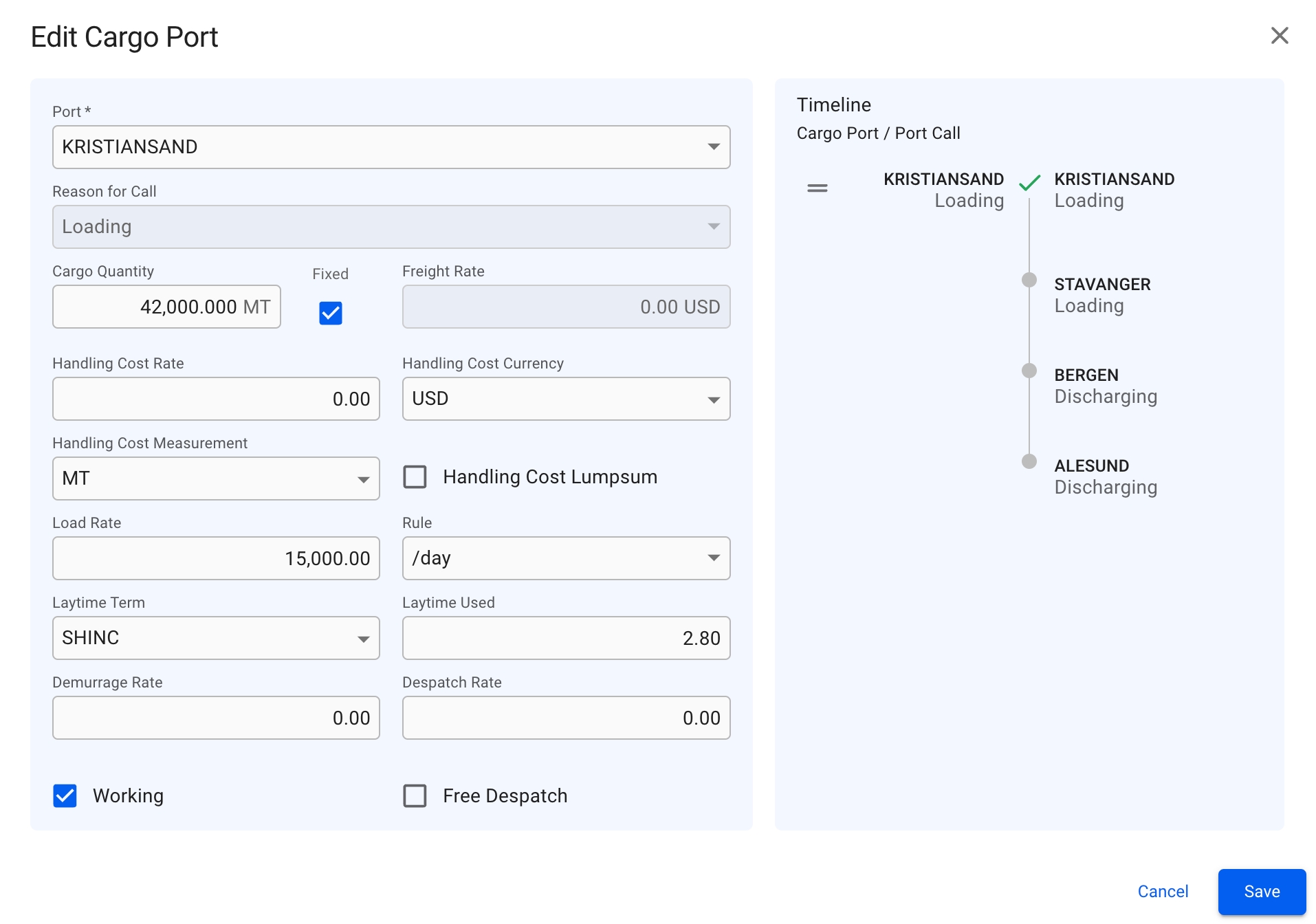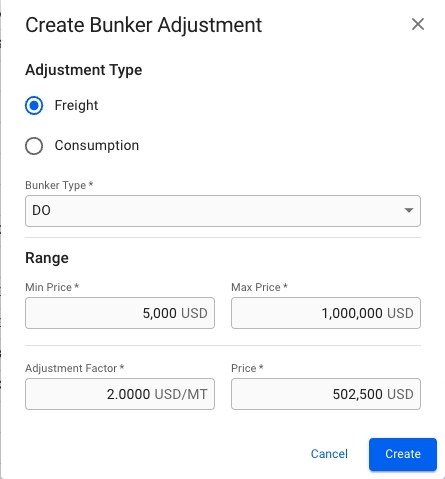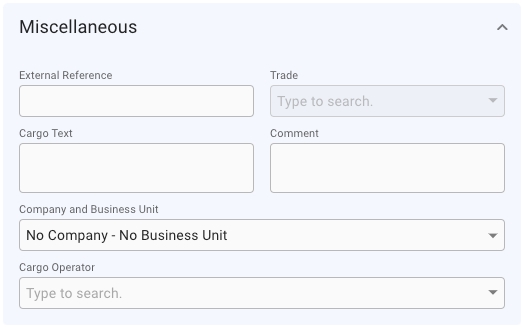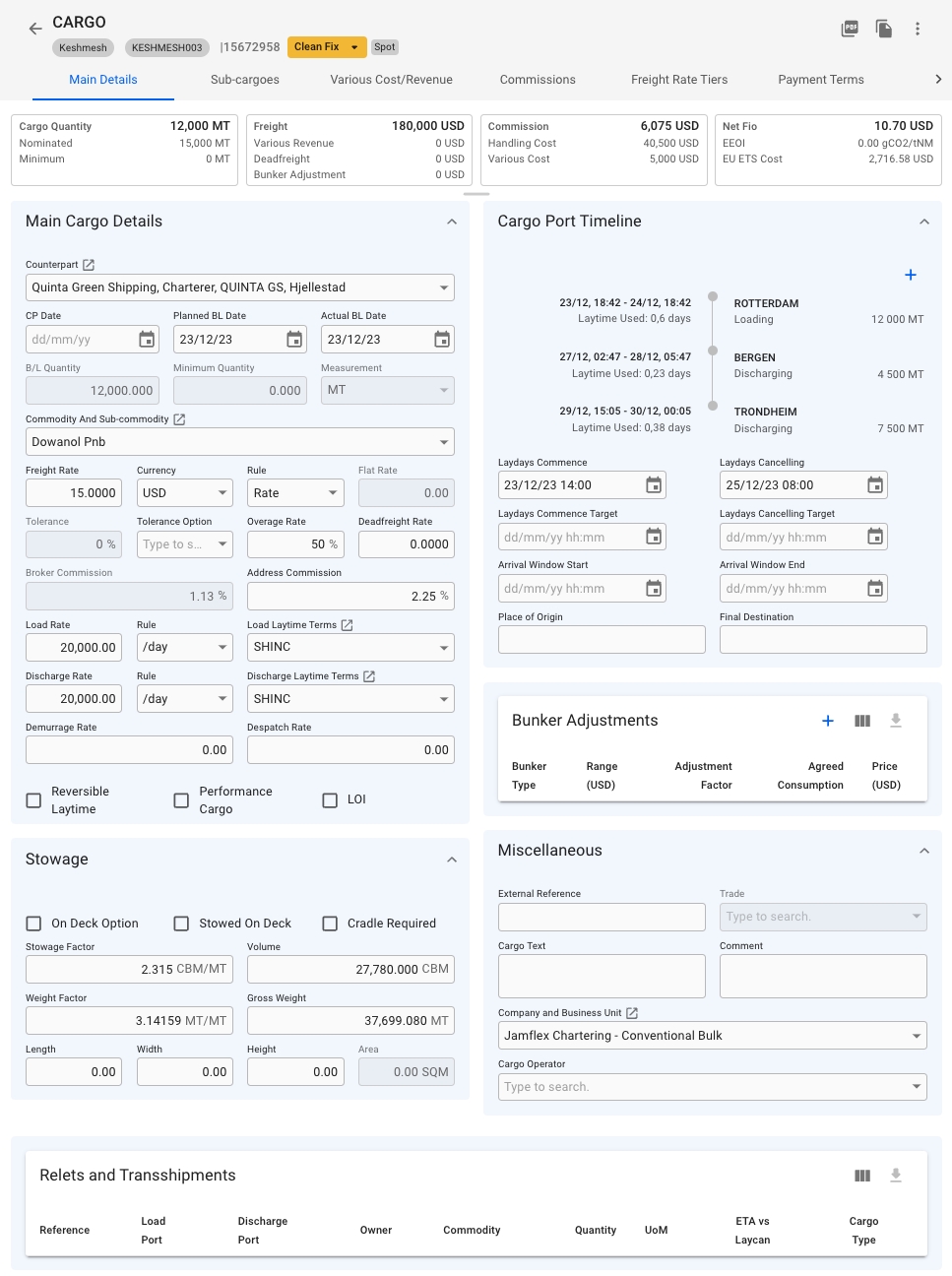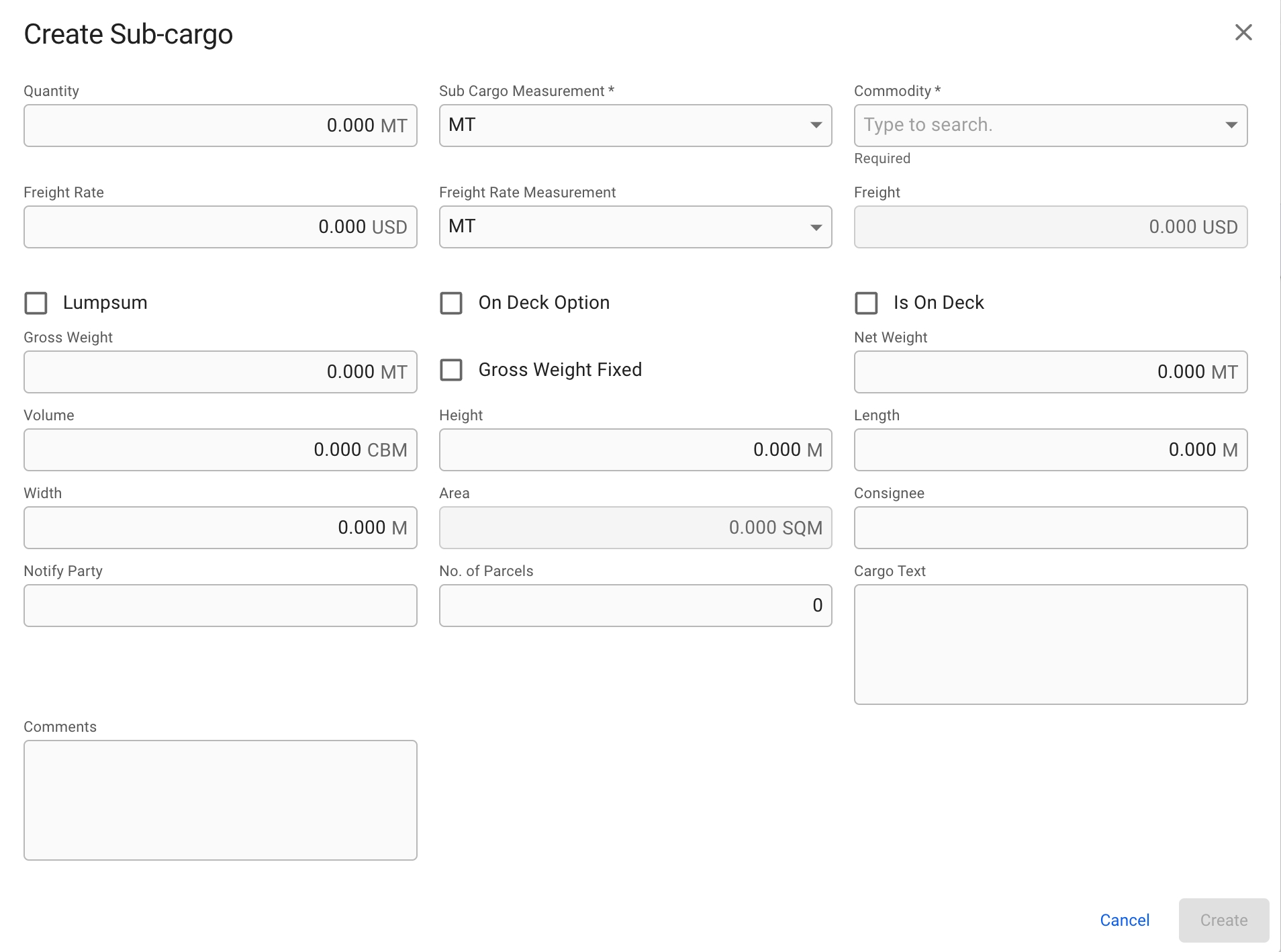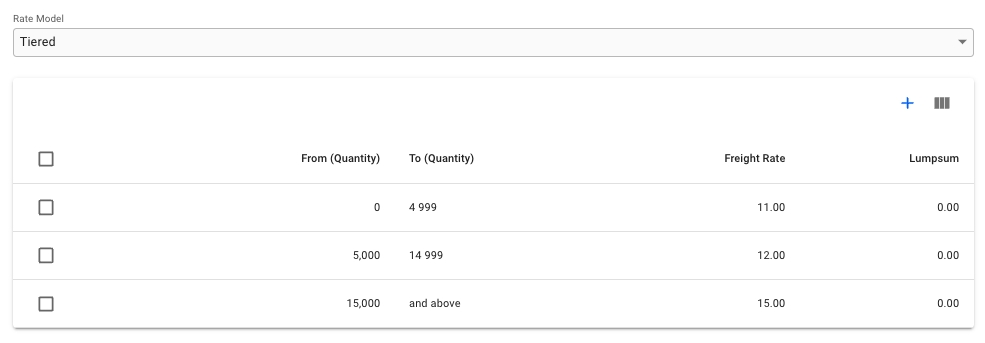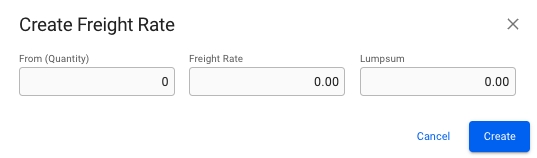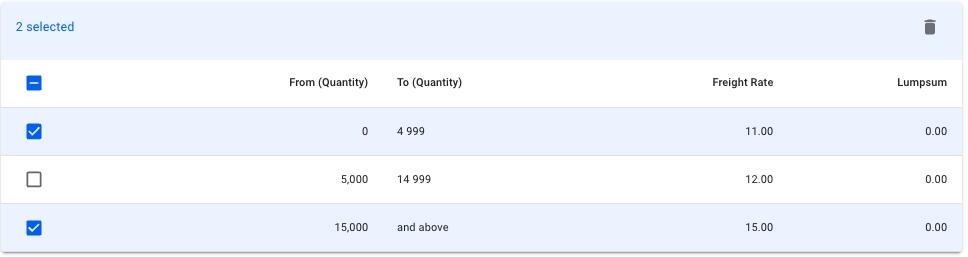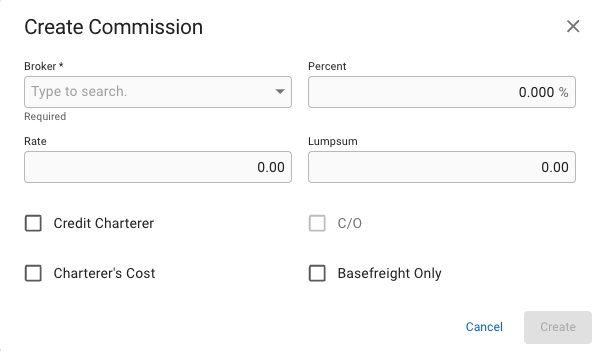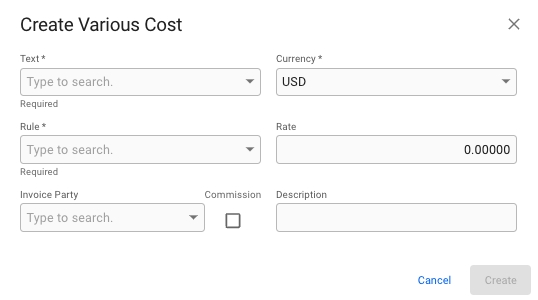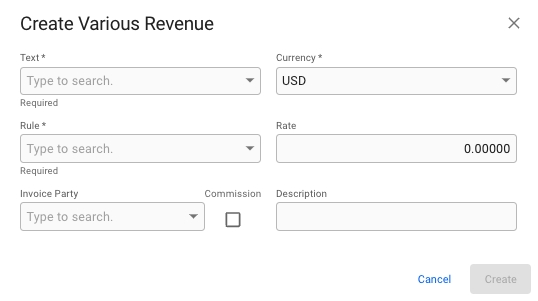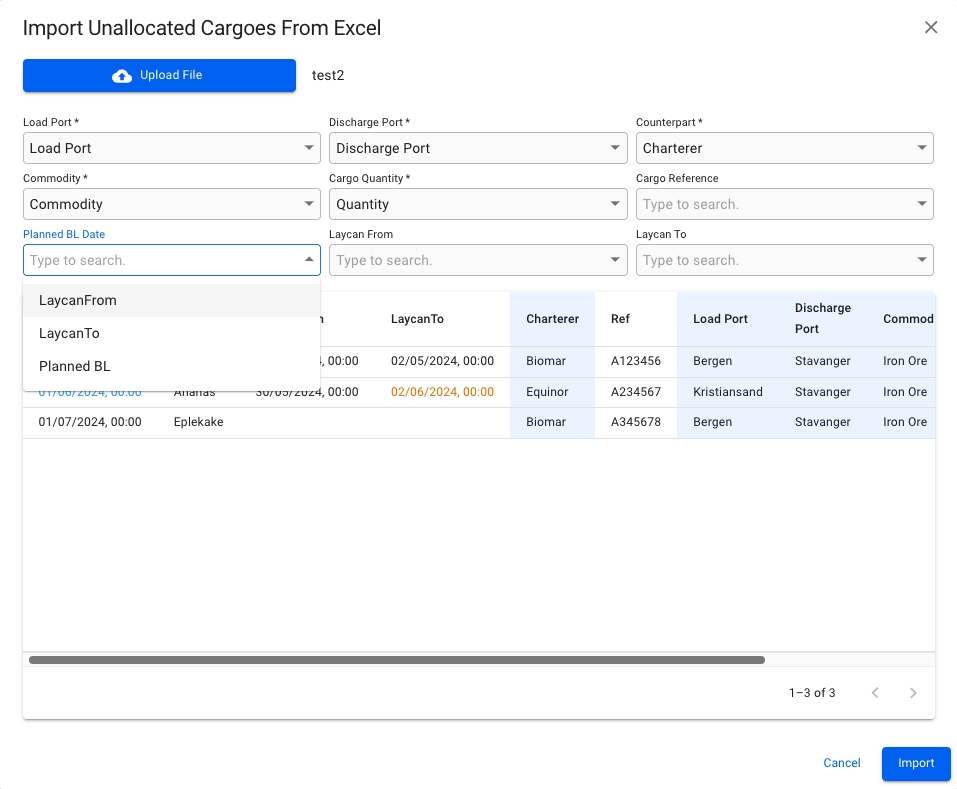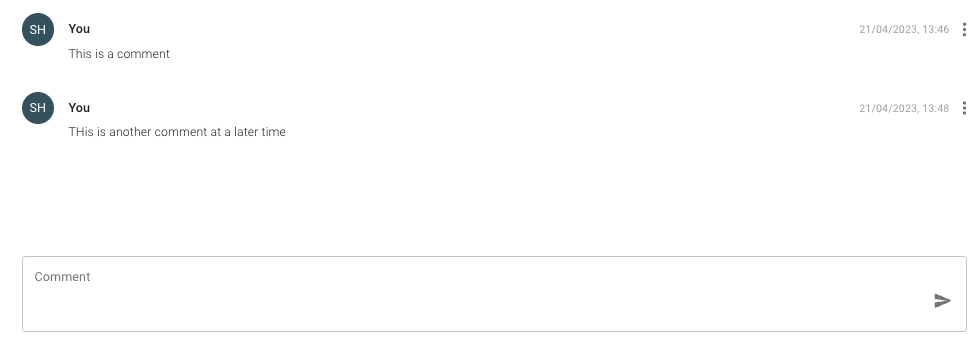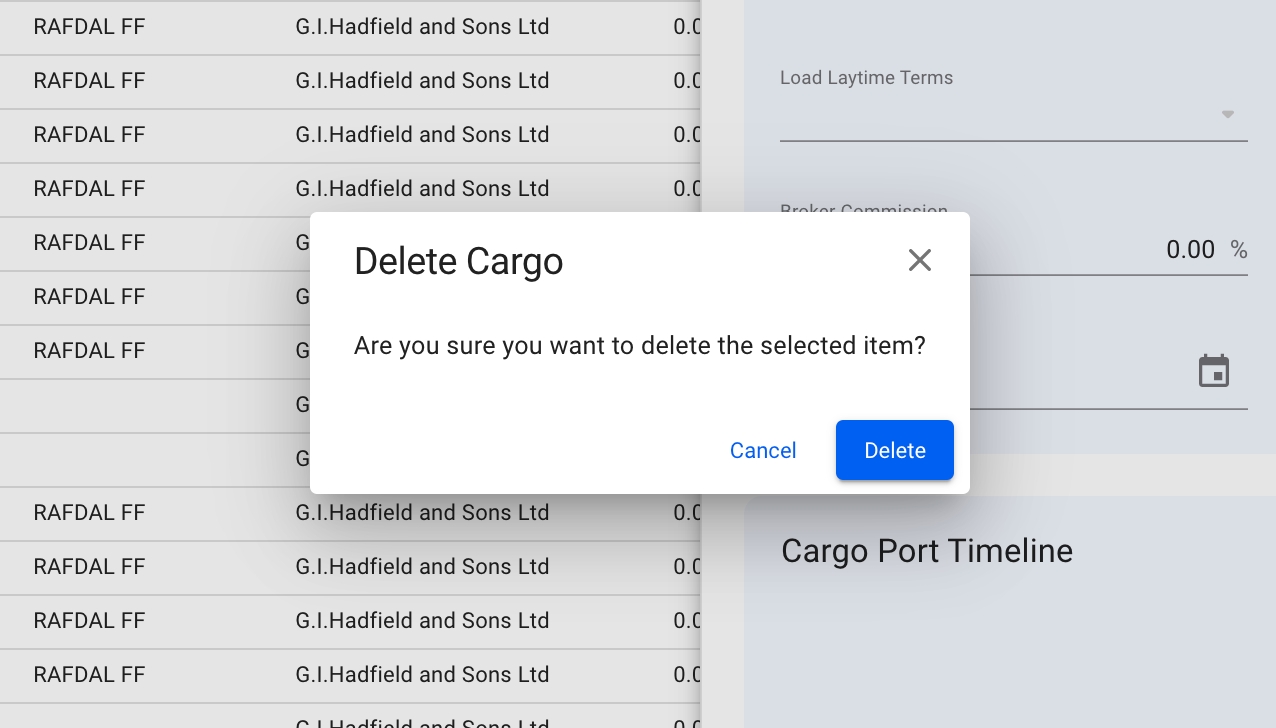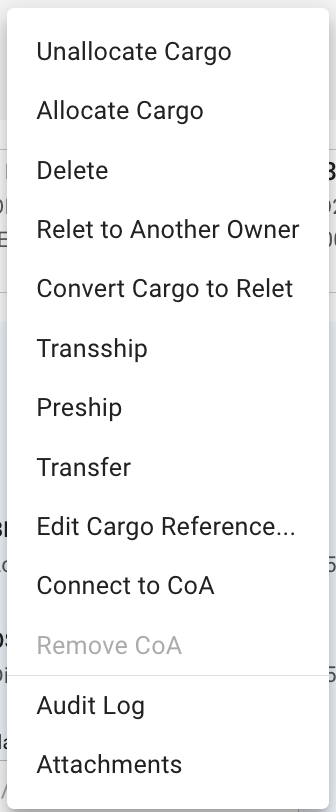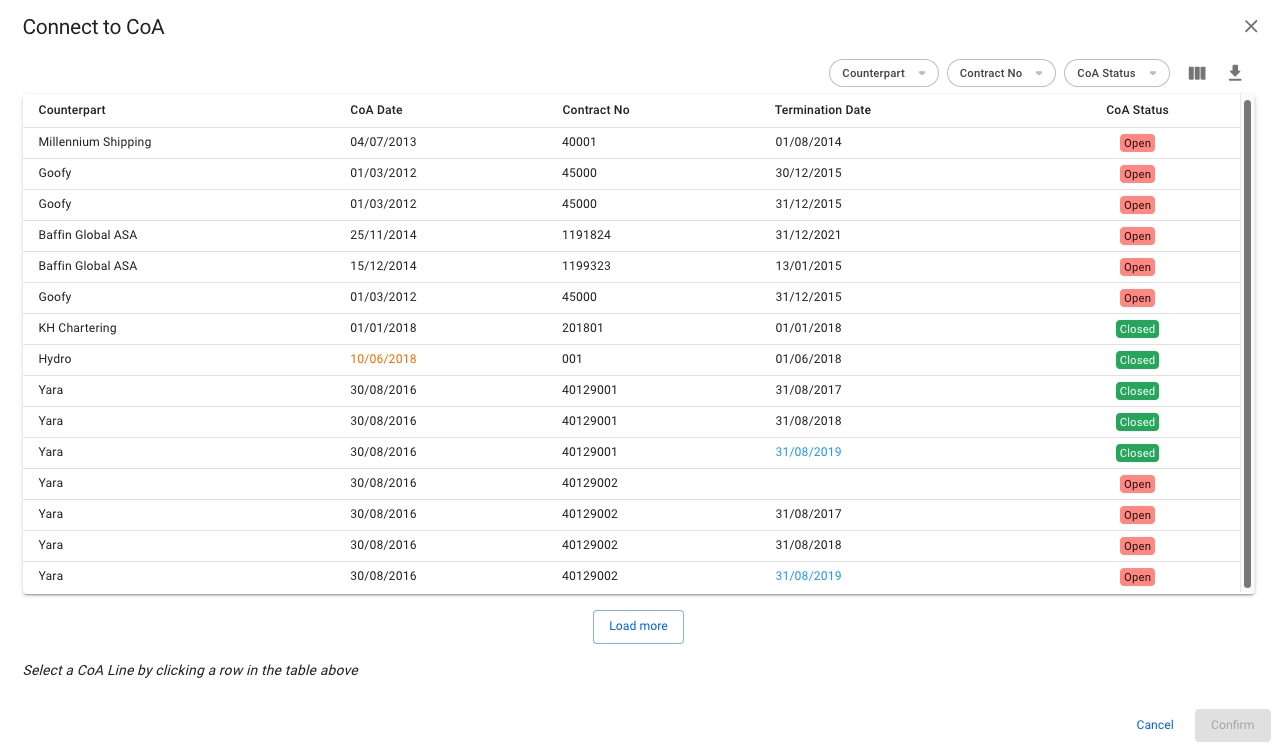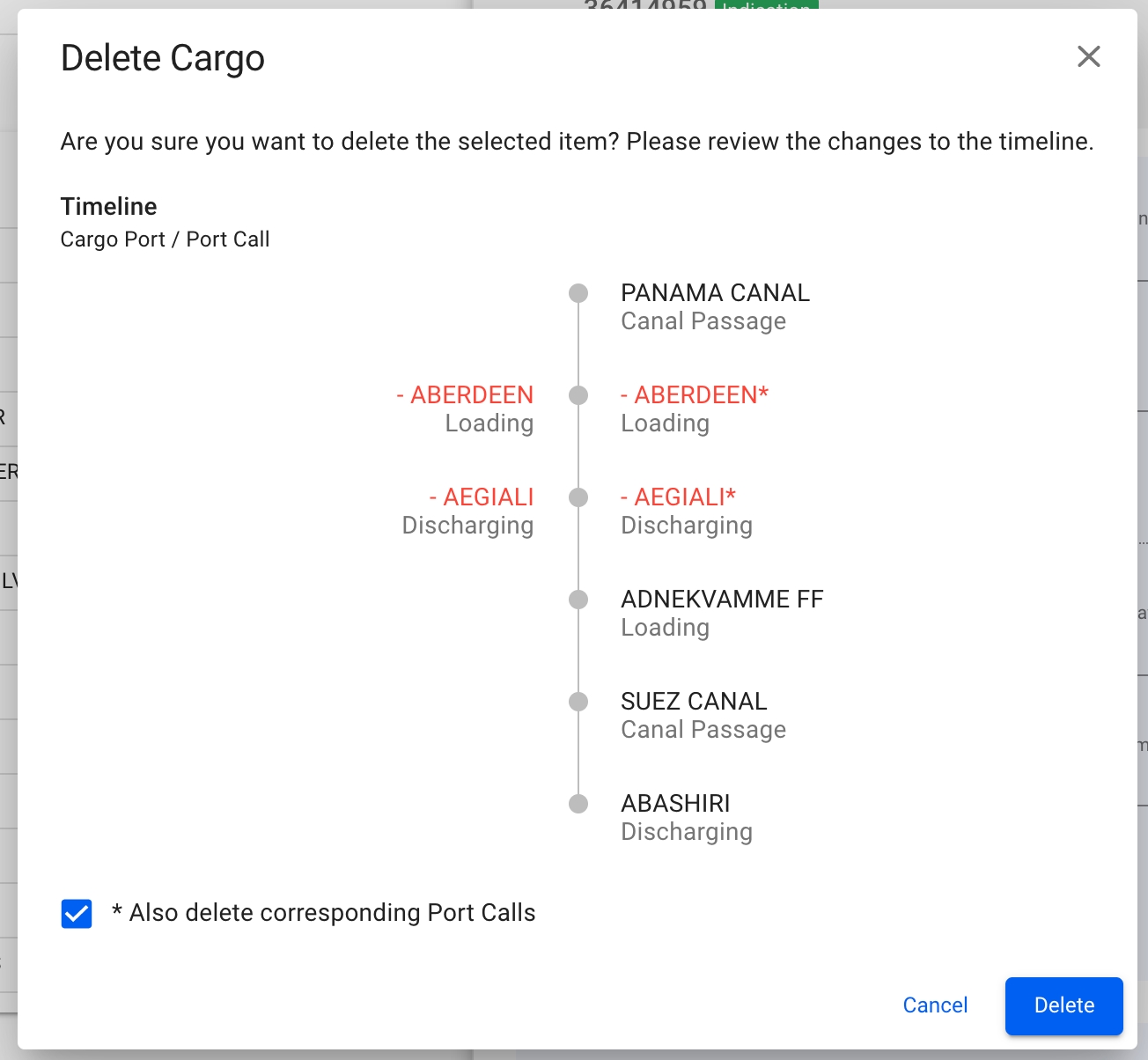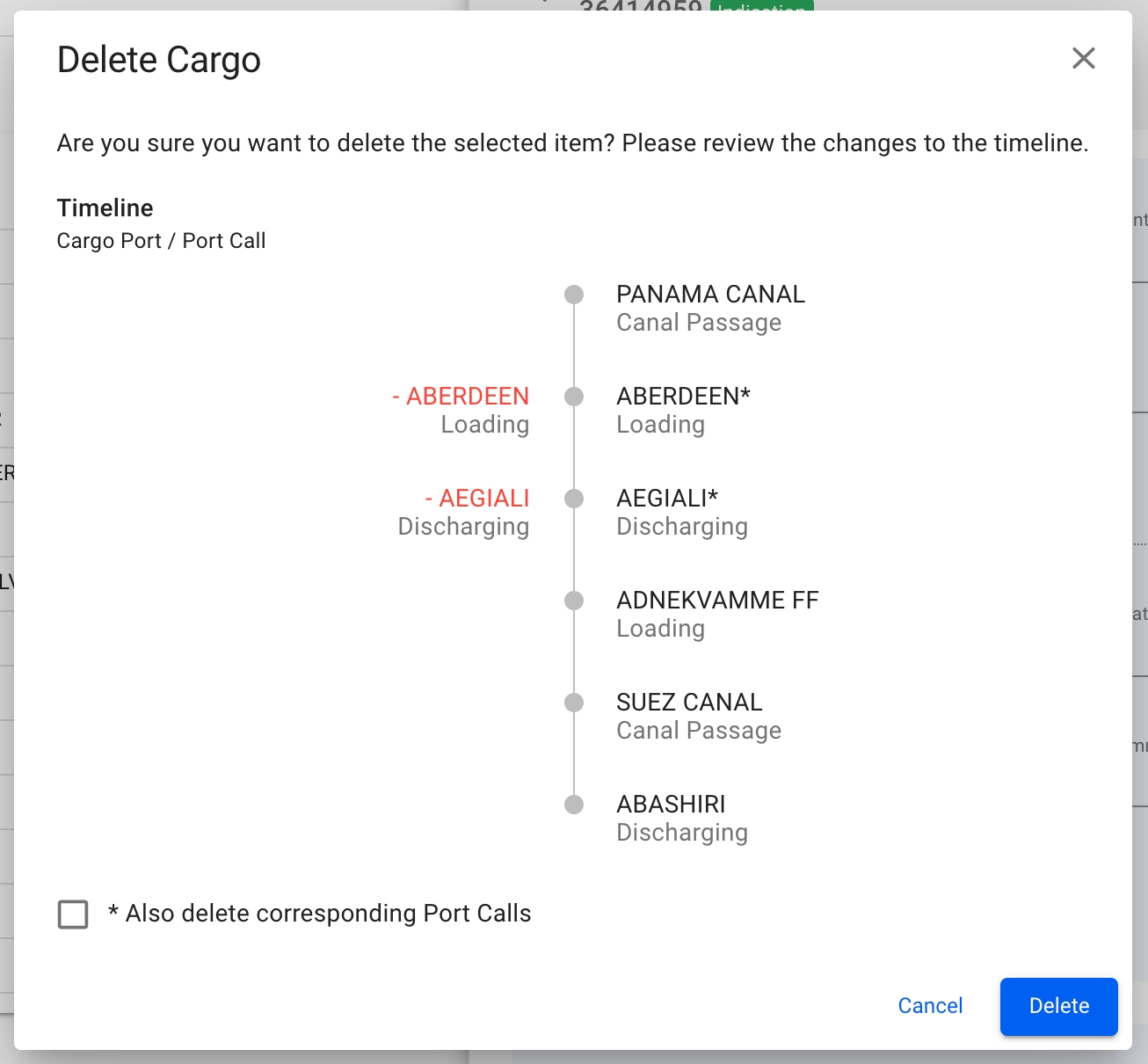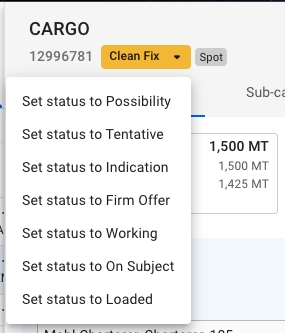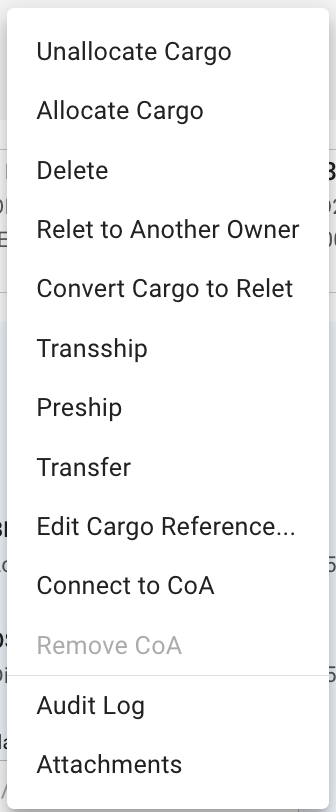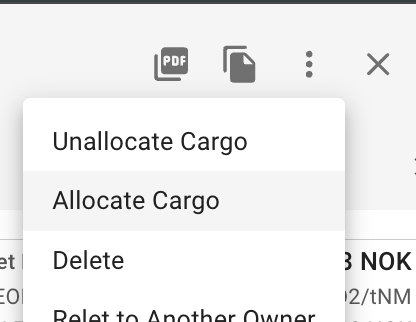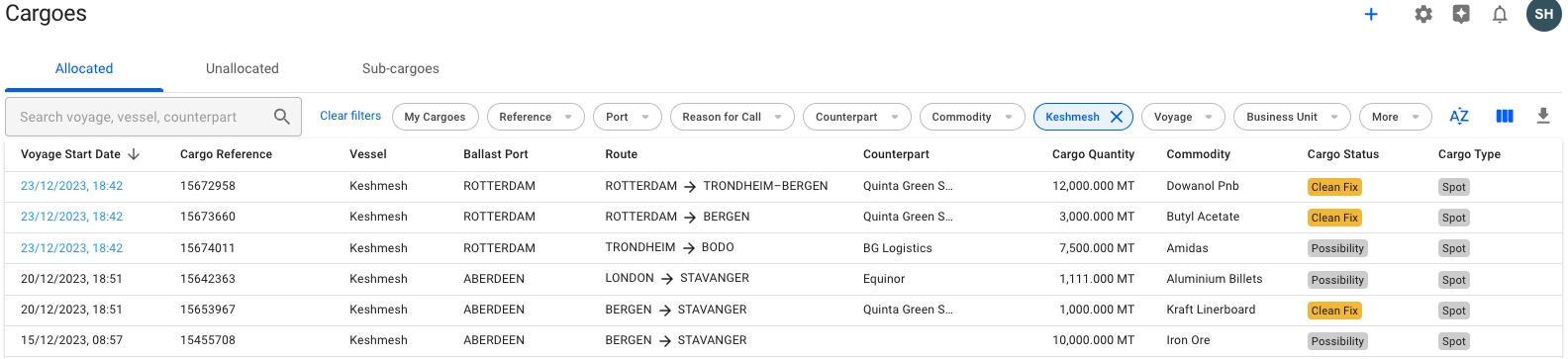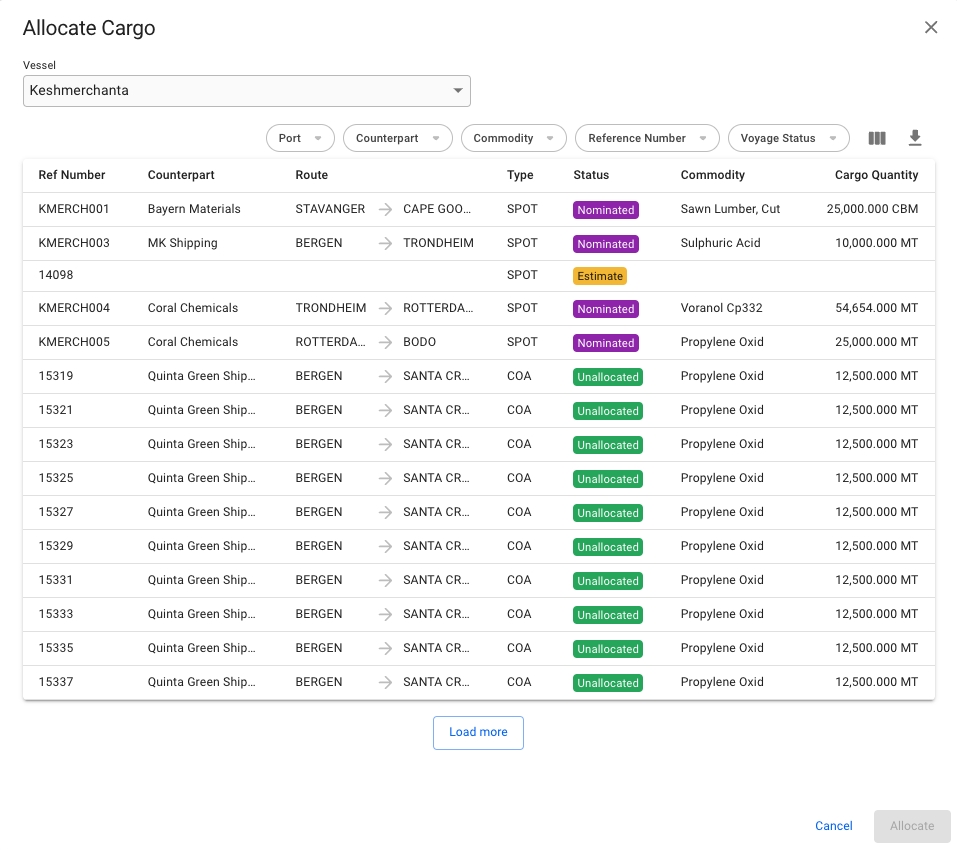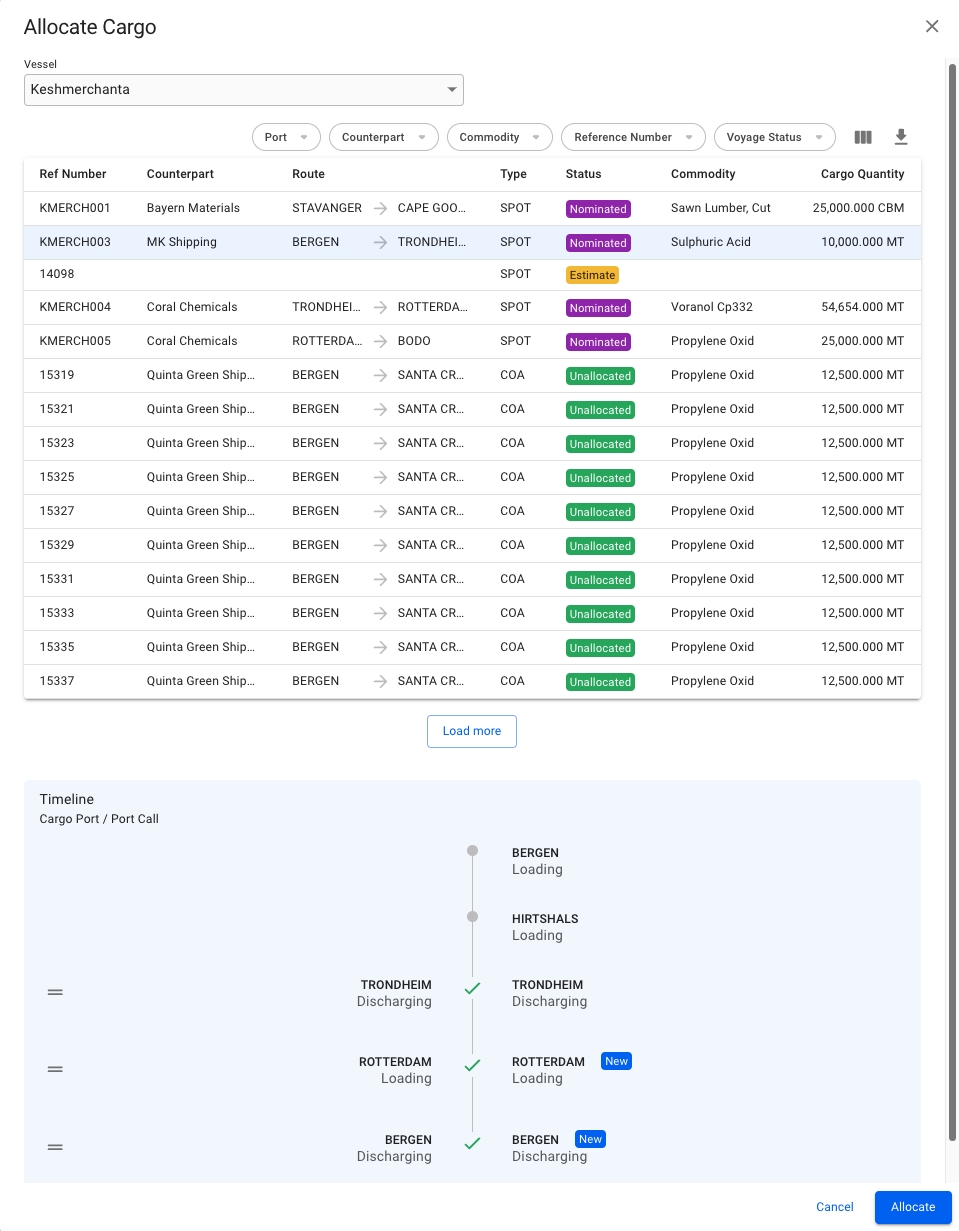Loading...
Loading...
Loading...
Loading...
Loading...
Loading...
Loading...
Loading...
Loading...
Loading...
Loading...
Loading...
Loading...
Loading...
Loading...
Loading...
Loading...
Loading...
Loading...
Loading...
Loading...
Loading...
Loading...
Loading...
Loading...
Loading...
Loading...
Loading...
Loading...
Loading...
Loading...
A list of sub-cargoes can be found under Cargoes menu item as a tab at the top of the page.
The list contains sub-cargoes from allocated and unallocated cargoes.
To edit a a sub-cargo, click an item in the list to see a dialog window open.
Layout:
The Cargoes module is divided into the Allocated cargoes and the Unallocated cargoes. In each tab, you can filter the cargoes based on several key endpoints to effectively view the required information on your screen. There is a sort icon to the far right, with different options for sorting the list as well. You can read more here: .
Below you can click to read how to create different types of cargoes:
Open the Cargoes module from the menu on the left.
In the top right corner, click Create .
Select Create New Cargo.
In the modal, you can fill in the required fields and add any additional information about the new cargo.
Click Create.
Load Port
Discharge Port
Counterpart
Commodity And Sub-commodity
The new Create Cargo modal has a new design to increase the productivity while creating a cargo, is more user-friendly and has more useful features altogether. Click on the picture below to get a better view of the details:
Similar to the design above, we now have a new Create Cargo Port modal:
With the new multiple value component in the Create Cargo modal, you are now able to add multiple Load- and Discharge- cargo ports to the new cargo.
The fields are divided into 2 sections, while the 3rd section displays the Timeline component of the cargo ports that are added. In the Create Cargo Port modal, there are 2 sections, in which the 2nd one contains the Timeline.
It is possible to drag and drop the ports in the Timeline component to change the order of the cargo port rows, in both of the modals.
To see the new Create Cargo and Create Cargo Port modals for allocated cargoes, click here: Cargo Actions!
You are able to keep in control of all your organisations inserted cargoes using the cargo module in VMS.
To efficiently create a cargo, and link them with CoAs, you can create a cargo based on a CoA Template. The CoA Templates are the template cargoes that are maintained in the CoA module.
Open the Cargoes module from the menu on the left.
In the top right corner, click Create .
Select Create New Cargo From CoA Template.
In the modal, select a CoA template to create the new cargo. The fields that are pre-filled are the ones that were filled in when creating the CoA itself, which the new cargo will inherit.
Click Create.
The modal is now draggable, making it easier to see the information "behind" the modal. Hover over the title or the top of the modal to activate it.
Looks and works quite similar to Create Voyage From Template.
A cargo can be created on a TC voyage either by using the Last Cargoes section in the Voyage drawer Overview tab, or by using the cargo list in the Cargo tab.
You cannot create a cargo from CoA templates
You cannot create a cargo if there are no load- or discharge port calls on the voyage
Even when we have the delivery/redelivery port calls
You need to create at least one loading- and discharging port calls on the voyage schedule (unique values)
You can only create cargoes with cargo ports based on the port calls in the voyage schedule
The port selectors on the upper-left side of the modal are restricted to only display these cargo ports (also with its attached terminals)
Unallocate Cargo
Allocoate Cargo
Relet
Transship
Preship
Transfer
Dragging an unallocated cargo to a TC voyage
Dragging an allocated cargo on a TC voyage to Commitments
Dragging an allocated cargo from one TC voyage to another voyage (TC or not)
This modal has the same features as the Create Cargo modal, listed below. To create a new cargo port on a cargo, there is now a simple icon at the top of the Cargo Port Timeline section of the cargo drawer. However unlike the Create Cargo modal, Reason for Call is set to 'Loading' by default and is limited to only 'Loading' and 'Discharging' for cargo ports.To change the order of ports, you can use the drag and drop features inside the modal. To edit or delete an existing cargo port you can, in the Cargo Port Timeline section, look for the grey icons on each of the cargo port rows, to specifically focus on a cargo port of choice to make the changes. Read more about the features below.
The following actions are disabled from the secondary actions:
In the FAS board, these following actions are disabled:
To efficiently create a cargo, you can create a cargo based on an existing cargo.
Open the Cargoes module from the menu on the left.
In the top right corner, click Create .
Select Create New Cargo From Existing Cargo.
In the modal, select a cargo to create the new cargo
Click Create.
The modal can also be found in:
Voyage drawer, cargoes tab
Voyage drawer, cargoes list
Fleet Plans, Cargo Management
Fleet Plans, Cargoes
Capacity Plan
Cargoes
The VMS contains all cargoes created in your system. To access the Cargo lists, you can navigate in the left-side menu to the "Cargoes" module. This will display 3 different cargo lists: Allocated, Unallocated and Sub-cargoes:
Both the lists Allocated and Unallocated shows cargoes of all statuses and types, while the Sub-cargoes list shows the sub-cargoes linked to different cargoes.
This list contains of all the allocated cargoes. Meaning, cargoes created on and/or allocated/moved to voyages. Multiple cargoes can be allocated on the one and same voyage. You can hereafter open one of the items on the list, to view the Cargo drawer.
This list contains of all the allocated cargoes. When creating a cargo from scratch, this is where that cargo will be placed, by default. These cargoes don't belong to any voyages yet, but once you click on one of the items on the list, you can perform different Cargo drawer actions, e.g. allocating the cargo.
Click here to see an overview of the different ways to create a cargo.
This list contains of all the sub-cargoes linked to cargoes. These do not have a drawer, but when clicking on one item from the list, you can see a modal (or "dialog box") pop-up on the screen. Multiple sub-cargoes can be linked on the one and same cargo.
You can read more about Sub-cargoes here.
There are several sorting and filtering options available for you to narrow down what you include in the list view.
When you open the cargo drawer you see on the top left the vessel and voyage the cargo is allocated to, if it is an allocated cargo. You can click both chips to open the vessel drawer or the voyage drawer.
Next you see the cargo reference, which is a unique identifier of the cargo. You can edit the cargo reference under the three dots.
Then you see the cargo status and can change the cargo status.
You also see the Cargo Type, which is automatically set by the system.
Spot
Standard cargo, which fulfills none of the conditions below
Contract of Affreightment
Cargo which is connected to a contract of Affreightment
Relet
Cargo with a Freight Cost
Preshipment
Freight Cost Cargo related to a transshipment before loading
Transshipment
Freight Cost Cargo related to a transshipment after discharging
Has Transfer
First part of a cargo that is transported on two voyages
Transfer
Second part of a cargo that is transported on two voyages
By clicking the various tabs you get the relevant information about the cargo. Check out the next pages for information about the different tabs.
On the right side you have primary actions; PDF and copy. The three dots is a dropdown with secondary actions for the drawer. If you click the three dots you will be presented with the below view as a drop down:
You can allocate/unallocate the cargo to move it to a voyage, change the voyage it is on or remove it from the current voyage.
You can delete a cargo.
You can relet a cargo to another owner.
You can convert the cargo to relet to change the cargo to be a freight cost instead of freight revenue.
You can add a Transhipment, Preshipment or Transfer of the cargo.
You can also connect the cargo to a CoA and remove the CoA connection when connected.
And finally you have the option to view the audit log or append attachments to the cargo.
At the top in the main details you will find the KPI-cards.
First tile: Cargo quantity is the actual quantity, and booked is the booked quantity.
Second tile: Freight is the total freight for the cargo.
Third tile: Commission and various costs.
Fourth tile: Net Fio is all cargo related revenue aggregated and then deduct all aggregated cargo cost - divided by the quantity of the cargo.
Below the KPI tiles is the Main Cargo Details section on the left side:
Nominated Quantity
Quantity agreed in charter party (available when cargo status is before Clean Fix).
B/L Quantity
Sum of the quantities on all load cargo ports (available for cargo status Clean Fix and Loaded).
Freight Rate
Weighted average of freight rates on the discharge cargo ports.
Deadfreight Rate
Is set to Freight Rate value when creating a new cargo, or copying a cargo, by default. The field can be changed to a desired value after creation.
All fields that are enabled can be changed from this view. The following fields will be disabled under the following conditions:
Nominated Quantity/BL Quantity
The Cargo has one or more SubCargos, or if there are load/discharge amount on CargoPorts that are not the first in the timeline.
Minimum Quantity
Tolerance Option is not set to "MOLOO" or "LOO"
Cargo Measurement
The Cargo has one or more SubCargos, or if there are load/discharge amount on CargoPorts that are not the first in the timeline.
Freight Rate
The Cargo has one or more SubCargos, or the CargoPorts have different freight rates, or the Cargo has multiple freight rate tiers.
Rule
The cargo has one or more freight rate tiers.
Flat Rate
Rule is not set to "World Scale"
Tolerance
Tolerance Option is not set to "MOLCO" or "LCOPT"
Broker Commission
The Cargo has one or more Commissions connected to it
Demurrage Rate
One or more of the Cargo Ports have a demurrage rate
Despatch rate
One or more of the Cargo Ports have a despatch rate
Performance Cargo
The Cargo does not have a Voyage connected to it
Below Main Cargo Details section, there is a section for inputting fields and checkboxes regarding the stowage values of the cargo:
If the optional preference SF_INTAKE_CALCULATION is enabled on your company's system, stowage factor will change from being System Volume Unit / System Weight Unit, to Cubic Feet / System Weight Unit
Below the KPI-cards on the right side is the Cargo Port Timeline together with LayCan dates. Laytime used is the estimated laytime allowed. The date fields are validated and if the validation fails the date field that needs to be corrected is highlighted in red and there is a short message under the date field indicating what is wrong.
Editing a Cargo Port will give you access to a few more fields, for instance Handling Cost, Laytime Terms and related fields.
If the Vessel Type of the Vessel used for the Voyage has "Free Despatch" ticked off, any newly created Cargo Ports will have "Free Despatch" ticked off as well.
On the right side, below the Cargo Port Timeline section, you can create/edit and view a list of Bunker Adjustments on the cargo:
For both of these options you will be able to choose the bunker types: DL (LS MGO), DO (MGO), FL (LS FO) or FO. You can also input/edit the other fields, such as: Min Price, Max Price, Adjustment Factor/Agreed Consumption and Price. The Price field is still editable even though the input of the Min-/Max Price fields calculates the average price.
The total adjustment is calculated if the price is outside the minimum/maximum range, i.e:
Min range: 500, Max range: 550, Price: 600 => Positive adjustment
Min range: 500, Max range: 550, Price 400 => Negative adjustment
This calculation you can see as the price value in the second KPI tile by the last field called Bunker Adjustment:
Adjustment Type
Adjustment types, Mandatory(*), defaulted by "Freight"
Bunker Type
The different fuel types, Mandatory(*)
Min Price
Minimum price range, Mandatory(*)
Max Price
Maximum price range, Mandatory(*)
Adjustment Factor
Adjustment Factor, Mandatory(*), displays if Adjustment Type is set to 'Freight'
Agreed Consumption
Agreed Consumption, Mandatory(*), displays if Adjustment Type is set to 'Consumption'
Price
The price, Mandatory(*)
On the right side, below the Bunker Adjustment section, you can enter external reference, Trade, Cargo Text, Comment, Company, Business Unit and Cargo Operator:
At the bottom of this tab there is be a list of Relets and Transhipments for the cargo:
To maintain the cargo click the cargo in the list. The selected cargo will be opened in a cargo drawer where you can edit fields, copy cargo, create a pdf from the booking and so forth. Click the cargo drawer page here to see more details.
Learn about the cargo actions in FAS: Cargo Actions.
If the cargo has type , you will see the Contract Name it is connected to and can click the Name to open the CoA drawer.
To add a cargo port, click on the -icon in the top right corner. To edit a cargo port or delete a cargo port hover one of the cargo ports in the timeline and the below view will appear:
You can create a new Bunker Adjustment by clicking the -icon at the top right of the section, which will bring you to the Create-modal. Or you can click on one of the rows to edit the selected Bunker Adjustment, which will open the Edit-modal. If you choose the Adjustment Type to be set to "Freight", you will only see the Adjustment Factor field below. But if you have chosen "Consumption", you will only see the Agreed Consumption field below (the invisible field is not editable and does not affect the calculation). The Freight type is chosen by default.
In the Sub-cargoes tab you may enter sub-cargoes
By clicking the blue plus icon in the top right corner you can create sub-cargoes.
Once clicked the below modal will appear:
Once the required fields are filled in the create button will be activated and you may create the sub-cargo. The modal for editing a sub-cargo is identical.
In the Payment Terms tab you can enter the payment details as per above fields.
In the Freight Rate Tiers tab, you can create, edit and delete different freight rate tiers for the cargo. It is also possible to choose between a tiered and a volume rate model.
Tiered: In tiered pricing, the per-unit freight rates are assigned to quantity-based ranges (tiers). When calculating the total freight, quantities are purchased from successive tiers, starting from the lowest. Example: In the below example, a cargo of 8000MT would have a freight rate of 11 USD for the first 4999MT and a freight rate of USD 12 for the remaining 3001MT. The freight rate will show as a weighted average on the cargo.
Volume: Here too, the freight rate is quantity-based. However, the per-unit freight rate is dependent on the range within which the total quantity falls. So, under this model, you would define the quantity ranges and the per-unit freight rate for each. Example: In the below example, a cargo of 8000MT would have a freight rate of 12 USD for the entire quantity.
If a cargo has one or more tiers in this section, the Freight Rate and Rule field in the section will be uneditable. Rule will also be changed to Rate.
To delete one or more tiers, click on the checkbox mark on the left side of the list. Doing so will bring up the button to delete the tiers. Clicking on the button will bring up a confirmation modal.
In the Commissions tab you can create new commissions by clicking the -icon to open a dialog to enter values, where "Broker" is mandatory:
Once clicked the below modal will appear:
Once the required field is filled in the create button will be activated and you can create the new Commission, which then will appear in the table in the Commissions tab.
In the various Cost/Revenue Tab there will be two tables. One table for various cost and one for various revenue.
To add a Various Cost click the blue plus icon in the top right corner. Once clicked the below modal will appear.
Once the required fields are filled in the create button will be activated and you can create the Various Cost.
To add a Various Revenue click the blue icon in the top right corner. Once clicked the below modal will appear:
Once the required fields are filled in the create button will be activated and you can create the Various Revenue.
To delete either a Various Cost or a Various Revenue select the item from the table by clicking the checkbox on the far left side.
Once one or more items are selected you can click the trashcan to delete the selected item(s).
From this version, you can now can create cargo(es) by uploading/import straight from an Excel worksheet. In the cargoes list, you can click on this import button:
Then, you can follow these steps:
Click on the Import button displayed above
A modal (or "dialog box") will pop-up:
All the fields are disabled until you upload/import a supported file (only .xlsx and .csv files). You can only import one file at a time, but one file can consist of many cargo rows!
You can proceed by clicking the blue Upload File button.
After choosing a supported file from you computer, you can view the filename to the right of the Upload File button, along with a "preview screen" below all the now-enabled fields:
All the required fields (*) must be filled in this step. As you go along with choosing the different fields from the dropdown menus, the "preview screen" will mark with a light-blue highlight on the fields have been selected. Meaning, you could upload your own customized Excel sheet with various header- and cell values, but you can then in the modal pick-and-choose which fields you actually want on the cargo, when creating it.
Tip: it might be a good idea to change/create Header values in your Excel sheet by matching them to what we display in the above modal. E.g. Counterpart, Commodity, Cargo Quantity, Load Port, etc.
Remember that only the first row of your Excel sheet are the Header values! The rest are the cell values within their respective columns.
You should now be able to see your newly created cargo at the top of the Unallocated cargoes list
We have two different types of validations in this modal. Either one, or both, of them will show up at the bottom of the modal, if encountering any inconsistencies while uploading:
(1) One is yellow-colored, and shows inconsistent data types in the cells of your Excel sheet:
This particular validation highlights the "Planned BL Date" column, and detects that two or more cells has inconsistent values within this column. E.g. one cell is read as a number value, while two cells are read as date values. In this case, the number-cell should be changed to a date value, so that the modal can read it properly as a date value. Make the change in your Excel sheet, and then re-upload the file.
This validation can highlight multiple columns with inconsistencies in data types, and not just one at a time.
(2) The other one is red-colored, and shows Reference or Master Data inconsistencies, i.e. data errors in your Excel sheet:
This particular validation highlights the "Commodity" column, and detects that "Row 2" within this column has a commodity named "Bananas" that does not exist in the system. In this case, you have two options:
a) replace "Bananas" with an existing Commodity in your Master Data, in your Excel sheet, and then re-upload the file
This validation can highlight multiple columns and rows with inconsistencies in Master Data or references, and not just one column and/or row at a time.
Before actually creating a cargo by importing from an Excel worksheet, these requirements must be full-filled:
A supported Excel file must be uploaded/imported (only .xlsx and .csv files)
All required fields (*) must be filled in with supported values
No data types inconsistencies
No Master Data inconsistencies
No duplicate cargo references, or references to existing cargos
Once all of these requirements are full-filled, the Import button will be enabled, i.e. blue-colored, and you can then go ahead and create the cargo!
In the comments tab there is a list of previous comments made, and at the bottom you can add new comments.
To add another tier, click the icon in the top right of the list. This will bring up the modal to create a new tier. Enter the quantity from which this tier will be valid.
After choosing the different values into the fields, and you are full-filling all the below, then you can go ahead and create the cargo by clicking Import
b) create a new Commodity "Bananas" in your first, and then re-upload the file.
Navigate to these pages to read more about the various Cargo Drawer actions:
The convert cargo to relet function gives you the possibility to change your cargo from generating a freight revenue to instead generating a freight cost.
Open the Cargoes module in the Core section.
Click a cargo in the list to open it in a drawer.
At the top right in the drawer, click More and select Convert Cargo to Relet.
The cargo type will now change to be and the cargo freight will be considered a cost in the voyage profit and loss calculation.
Open the Cargoes module in the Core section.
Click a cargo in the list to open it in a drawer.
At the top right in the drawer, click More and select Convert Cargo to Non-Relet.
The cargo type will now change to be or and the cargo freight will be considered a revenue again in the voyage profit and loss calculation.
When deleting a cargo you will be presented different options based on the cargo you are deleting
Cargoes are loaded and discharged in cargo ports and these cargo ports are linked to the port calls you find in the voyages schedule.
One port call can be linked to:
no cargo port - for port calls to Bunkering, Canal Passages etc.
one cargo port - when loading/discharging one cargo
more than one cargo port - when loading/discharging more than one cargo
When deleting a cargo the link between the cargo ports and port calls will define what options you will see in the delete cargo window.
When deleting a cargo which has cargo ports linked to a port calls which are linked to some other cargos cargo ports you will get a simple confirmation message before cargo is deleted as per below
The same confirmation message will always be shown for unallocated cargoes.
The Timeline shows the voyages schedule on the right side and the cargo ports of the cargo you are about to delete on the left side.
At the top of the drawer you can find a dropdown menu with available statuses for a cargo, which will open by clicking on the current status:
The cargo status is a helper for you to understand where in the process you are. All statuses apart from 'Clean Fix' are the same in the sense that they do not change the functionality of the system. When you set the cargo status to 'Clean Fix', the Cargo Quantity in the Cargo drawer changes to be B/L Quantity. Meaning, when changing the Cargo Quantity on a 'Clean Fix"'cargo, it only changes the B/L Quantity, and not the Booked Quantity.
For a cargo, you can change the status to 'Loaded' only from the status 'Clean Fix'. You are also able to change back to 'Clean Fix' from the status 'Loaded'. The same Deadfreight/Overage, Booked Quantity, etc. calculations will happen when in these two statuses. Likely, this status will be used to mark the last transition of a cargo.
All cargoes on a voyage will have their status changed to 'Clean Fix' when the voyage is changed to 'Nominated' status. The only exception to this is if the cargo already has status 'Loaded'.
A relet can be defined as the act of sub-chartering a cargo to other owners to transport. A relet always covers the entire voyage of a relet cargo.
Relets are listed at the bottom of the cargo drawer under "Relets and Transhipments".
Open the Cargoes module in the Core section.
Click a cargo in the list to open it in a drawer.
At the top right in the drawer, click More and select Relet to Another Owner.
Fill in the "Owner" field and click Confirm.
Reletting a cargo will create a copy holding most of the same data of the cargo to be relet in the system. This new cargo has cargo type and thus it is has a freight cost instead of a freight revenue.
that was relet.
Find the relet listed under "Relets and Transhipments" in the cargo drawer and click to open it.
At the top right in the drawer, click Moreand select Delete.
Editing the cargo quantity, measurement unit, commodity or the planned BL Date of a relet cargo or its connected cargo will trigger an identical change on the other cargo to keep them synchronised on these fields.
A transshipment is the shipment of cargo to an intermediate destination, then by a different vessel to another destination. It is a type of created from a cargo booking from a particular discharge port at the end of an original booking.
A preshipment is another type of relet created from a cargo booking. It is the transportation of a cargo from a location to that cargo's load port in an existing cargo booking.
Transshipments and preshipments are listed at the bottom of the cargo drawer under "Relets and Transshipments".
Open the Cargoes module in the Core section.
Click a cargo in the list to open it in a drawer.
At the top right in the cargo drawer, click Moreand select Transship or Preship.
Fill in the fields listed below.
Click Confirm to relet the cargo.
The To Port will be automatically added to the cargo field Final Destination.
The From Port will be automatically added to the cargo field Place of Origin.
A cargo transfer is a type of where a cargo is transported on two voyages. The cargo is transported on the first voyage to an intermediate port and then further transported on a second voyage to its final port.
You start with a cargo with a load and discharge port which represents the first part of the cargoes journey (on the first voyage). From a system perspective, the action "transfer" creates a new cargo for the second part of the journey (on the second voyage).
The original cargo will receive cargo type "Has Transfer", and the new cargo will receive cargo type "Transfer."
The following fields are synchronised:
cargo quantity and measurement unit
commodity
discharge rate + terms of has transfer cargo = load rate + terms of transfer cargo
Transfer cargoes are listed at the bottom of the cargo drawer under "Relets and Transshipments".
Open a cargo drawer.
At the top right in the cargo drawer, click More and select Transfer.
Fill in the form fields:
Owner of the vessel to transship the cargo.
Final discharge port of the transfer.
Second vessel to transport the cargo.
Second voyage to transport the cargo.
Click Transfer.
The discharge port of the original cargo will be the load port of the transfer cargo.
If you click the Connect to CoA button in the secondary actions menu on in a Cargo Drawer,
you will open the Connect to CoA modal:
In this modal you choose which CoA Line you want to connect the Cargo to and click Confirm to connect it. Doing so will update the Company and Business Unit of the Cargo to be the same as the Company and Business Unit of the CoA.
When you have connected the cargo to a CoA Line, you will see a chip at the top of the Cargo Drawer that says Contract of Affreightment as well as which CoA Line you've connected it to (40129002 in this example).
The CoA number chip (40129002) is a clickable chip that will open up the drawer of the CoA.
When deleting a cargo which has cargo ports linked to port calls which are not linked to any other cargoes cargo port you will get option to also delete the linked port calls. This makes it easier to keep your schedule clean and correct.
When ticking the checkbox the port calls marked in red will also be deleted from the schedule.
The capacity plan gives you a monthly overview if your fleet is over or under booked with cargoes. For each months and each trade, we compare the available cargoes to the capacity in your fleet which is serving that trade.
To open the Capacity Plan, go to Chartering > Cargoes and select Capacity Plan in the top bar.
You can navigate between the current month and future months at the top of the dashboard. You also filter to restrict the view to a particular set of trades.
The are three summary cards at the top displaying information on all trades selected in the filter :
Free capacity: Total deadweight - total weight
Deadweight: Total deadweight of vessels loading in the selected month
Weight: Total weight of cargoes with laydays commencement in the selected month.
For free capacity and weight, we distinguish between total values and fixed values. The latter takes only cargoes into account which have status "Clean Fix".
Category
Status
Not Fixed
Indication
Firm Offer
Working
On Subject
Fixed
Clean Fix
Summary
Description
Values
Free Capacity
Remaining deadweight tonnage summing all vessels and cargoes
Total: Deadweight - total weight
Fixed: Deadweight - fixed weight
Deadweight
Deadweight of vessels
Total: Sum of deadweight of vessels
Weight
Weight of cargoes
Total: Sum of weight of cargoes of any status
Fixed: Sum of weight of cargoes of fixed status
An expandable panel is shown for each trade, with totals for that trade. There are two lists inside the panel, one for cargoes by charterer and one for vessels.
In each trade panel there is a list of total cargo weight and volume grouped by charterer. Only cargoes where laydays commencement lies in the selected month are counted.
All "fixed" charterer cargo totals are listed first, while "not fixed" entries are indicated in grey.
Column
Description
Charterer
Name of the charterer
Weight (MT)
Total cargo weight in metric tons
Volume (M³)
Total cargo volume in cubic meters
In each trade panel there is a list of vessels. For each voyage in the master fleetplan, the vessel that voyage is allocated to is listed if the following two criteria are met:
The voyage is marked with this trade or its performance cargo belongs to the trade.
The voyage has arrival date in the first load port within the selected month.
Column
Description
Vessel
Name of vessel
DWT
Deadweight of the vessel
Open Date
Arrival date in the first load port
Open Port
First load port
Previous Trade
Trade of the previous voyage on the vessel
Field
Description
Owner
Owner of the vessel to transship the cargo.
From Port
A discharge port in the cargo booking.
To Port
The final destination.
Field
Description
Owner
Owner of the vessel to preship the cargo.
From Port
The originating port.
To Port
A load port in the cargo booking.
Click a cargo in the Cargoes module list.
When the drawer opens, open the action menuin the top right.
Click the Allocate Cargo button to open a dialogue for allocation.
The allocation dialogue is a three-step process. Once you have selected a vessel, a list of all the voyages on the vessel will appear. Sort and filter the list to find the exact voyage you want, select it, and a preview of the voyage schedule will appear, with cargo ports on the left, and port calls on the right. The scheduler will attempt to link the existing port calls on the voyage with the cargo's cargo ports. If no port call exists, a new one will be created at the end of the voyage. These are denoted by a blue "NEW" chip. You can re-arrange the port calls by dragging and dropping.
When allocating, the cargo will also have its company and business unit changed to the voyage's company and business unit. You can edit the cargo's company and/or business unit after the allocating if you want it to be different from the voyage's.
Click Allocate to allocate the cargo. Any new necessary port calls will be created on the voyage.
When a cargo has been connected to a Contract of Affreightment (CoA), a secondary action called 'Remove CoA' will be enabled which will allow you to revert the connection and disconnect the cargo from the CoA. If the Cargo does not have any CoAs connected, the Remove CoA button will be greyed out and disabled. The Secondary Action menu is opened by clicking the triple-dot icon in the upper right of the Cargo Drawer
Clicking the 'Remove CoA' button will instantly disconnect the CoA link from the Cargo.
Template cargoes are currently handled in Contract of Affreightment Line module.
The Cargoes page is designed to be able to show the history of cargoes by setting filters and customising columns to your needs.
In the Cargoes list you can use the existing columns along with the optional column "Voyage Start Date" and use the filters of the list to view the history of cargoes.