Vessels
Create Vessels
Open the Vessels module in the Core menu in the top left corner.
Click Create Vessel
in the top right corner.
Fill in all required fields listed below in the Create Vessel window.
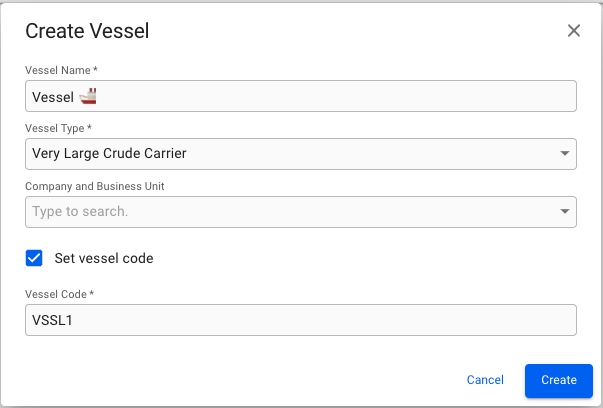
Required fields:
Vessel Name
Vessel Type
Vessel Code*
*The Vessel Code field is only visible and required if you have ticked off the "Set vessel code" checkbox. If the checkbox is not ticked off, a Vessel Code will automatically be generated for you.
Copy Vessel
To copy any vessel, open the Vessel drawer and click the More button in the top right to bring up the menu.
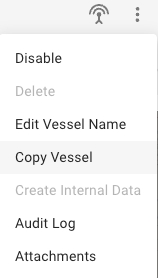
Clicking Copy Vessel will open a Copy Vessel modal where you are prompted to enter a new name for the new copy.
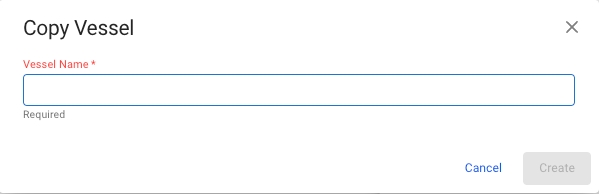
When you click Create, the data from the original Vessel will be copied over to the new Vessel, with a few exceptions.
Voyages & Port Calls
Voyages and Port Calls will not be copied to the new Vessel.
Main Vessel Description
IMO Number will not be copied to the new Vessel.
Internal Data
The internal data of the copied vessel will be given default values for some fields like company, business unit, vessel code and vessel class.
The vessel code will be set to the unique key value for the Vessel, used by the API.
Pool and Pool Earning Points will not be copied to the new Vessel.
Find Vessels
Depending on your access permissions the list of Vessels might not be visible.
Open the Vessels module in the Core Menu list on the top left corner.
There are several sorting and filtering options available for you to narrow down what you include in the list view, including a "My Vessels" filter that shows all the vessels of which the logged-in user is set as one of the following:
Master User
Responsible Accountant
Operator
Claims Operator
You can also Customise the columns of the Vessels list to add, reorder or hide columns. The columns Operator, Built, and Schedulable are hidden by default.
Vessels List Tabs
On top of the list, you may find three tabs: Operative, Archived, and Map. The two first tabs illustrate pre-sorted data based on the fleet exit date parameter. The Map includes an interactive map with the current vessels' location.
Moreover, filters found on the same line as the tabs, apply to both tables. If you switch between tabs, the filters will remain the same, facilitating navigation.
Operative
A click on the Operative tab will load a table, that contains only operable vessels. In other words, the vessels whose fleet exit date is either not set, or set in the future.
Archived
On the other hand, the Archived tab presents vessels whose fleet exit date is older than the current date (fleet exit date was in the past).
Vessel Voyages and Port Calls
In the "Voyages & Port Calls" section of the vessel drawer, you will find the most important information about a vessel and its voyages.
Vessel Details
The "Vessel Details" section shows some key data points about the vessel such as DWT, Cubic Capacity, Draft and more. Click Expandto show more details and contact information for the vessel.


Voyages
This is a list of voyages on the opened vessel sorted by newest first. Clicking the ![]() icon will bring up a modal to customize which columns are visible. If there is an ongoing voyage in the list, it is indicated with a blue marker on the left side.
icon will bring up a modal to customize which columns are visible. If there is an ongoing voyage in the list, it is indicated with a blue marker on the left side.

Below, you will find a list of either Port Calls or Bunkers, and a button to toggle between the two different views.
Port Calls
While in Port Call view, clicking on a voyage row will list all port calls of the selected voyage, as well as the port calls from the previous and next voyage, if they exist. The port calls from the previous and next voyage will be in a slightly lighter colour, such that it is possible to tell them apart. Clicking directly on the reference number of the voyage will open up the Voyage drawer.
Clicking on port calls in the list opens the corresponding port call's drawer where you can make can changes:
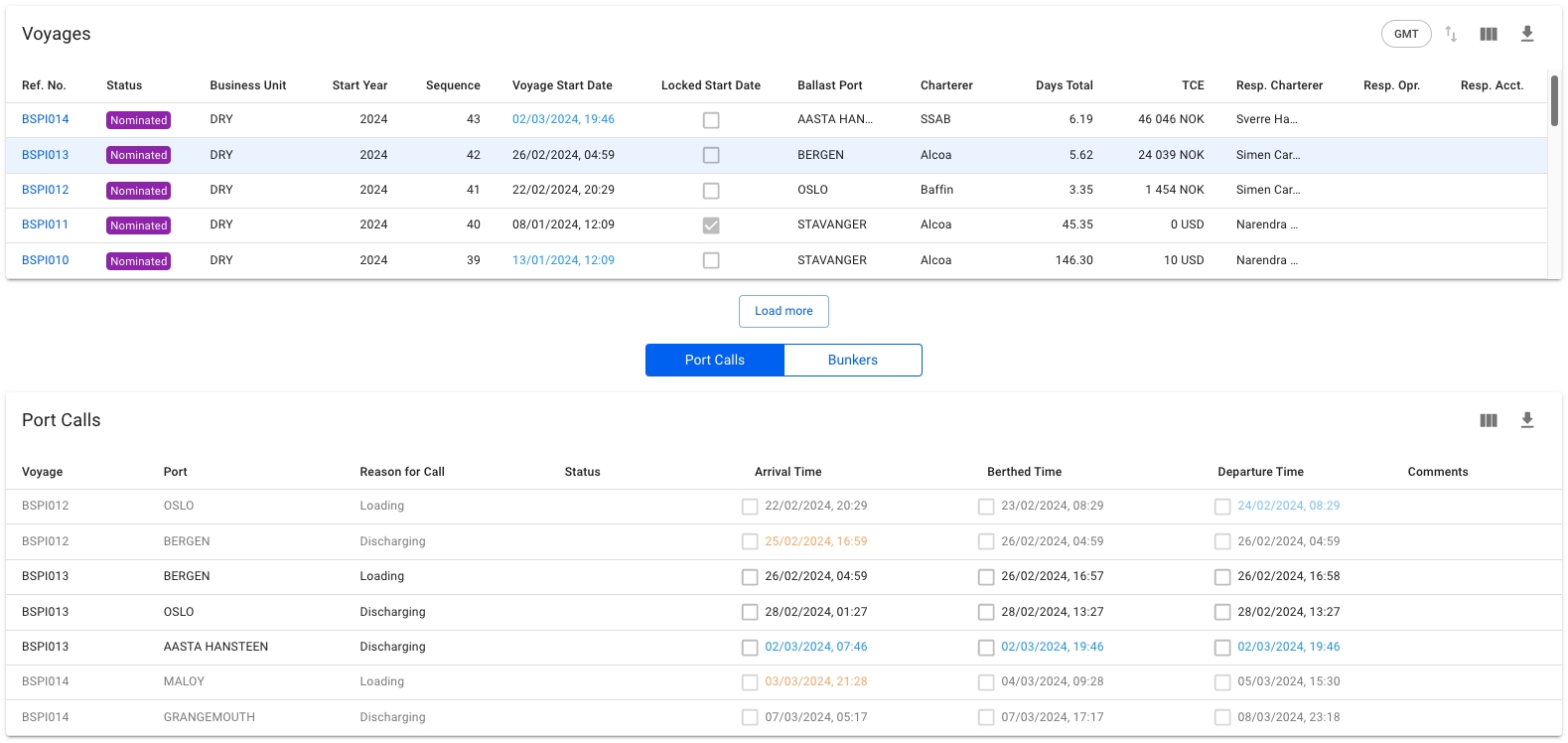
The Port Calls list will display up to 30 items, and includes a separate scrolling functionality. By hovering over each of the "headers" (such as Voyage, Port, Reason for Call, etc.), you can also see an sorting array which will make you able to sort that specific column in either an ascending (ASC) or descending (DESC) order.
Bunkers
The Bunkers view removes the list in favour of up to three collapsible sections for the voyages. Similarly to the Port Calls view, clicking on a voyage row in the voyages list will select/open up the corresponding collapsible section, and fetch the data for the previous and next voyage:
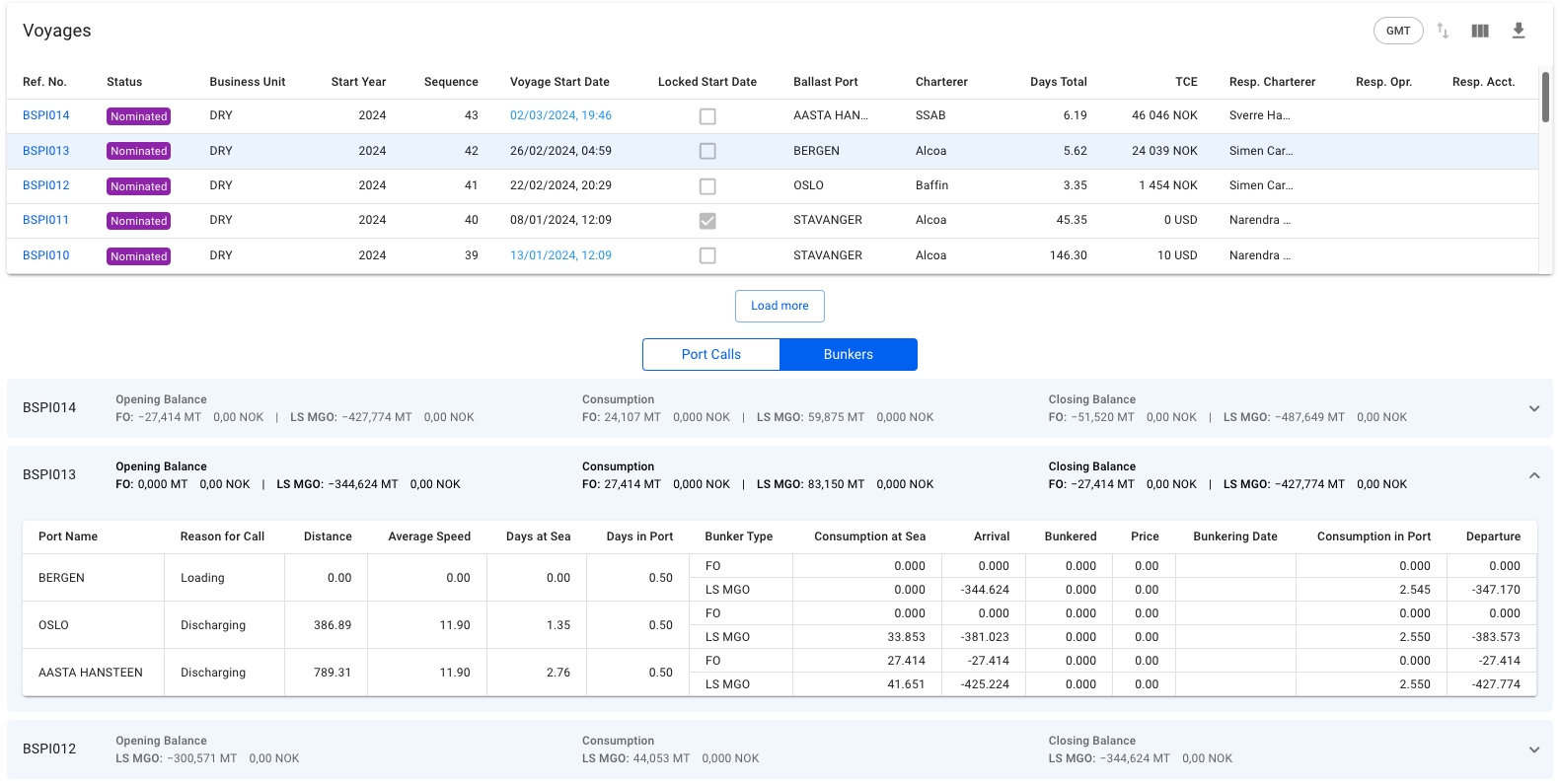
The top band of the section displays 4 columns; the reference number of the voyage, Opening Balance, Consumption and Closing Balance. Each of the latter three will show amount and price for up to 4 different bunker types, depending on which bunkers are actually being used by the vessel.

Expanding the collapsible section will give you a table overview of each port, with reason for call, distance, speed etc., as well as a detailed breakdown of the bunkers consumed. Only the bunkers actually used will be displayed here.

Resequence Voyages
The resequence feature enables re-ordering the list of voyages assigned to a vessel (see below screenshot). To utilize the feature, click Vessels, select the one that requires reordering, and click the Two-way arrow icon in the newly appeared window on the right:
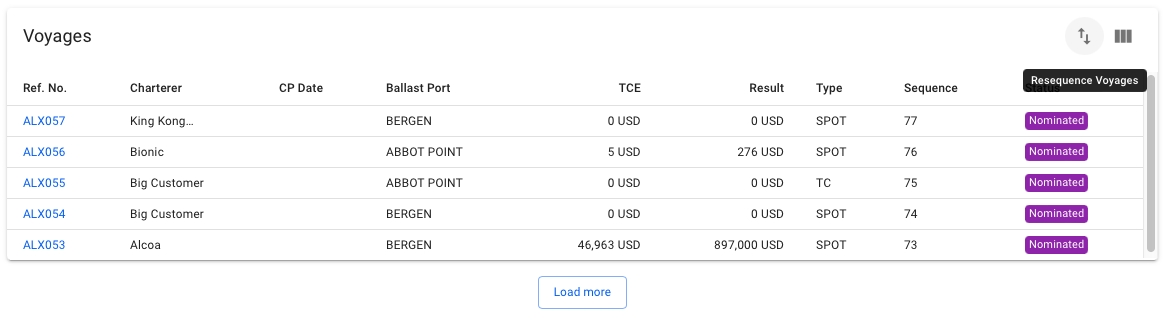
The user can now drag and drop the voyages to re-order them into the desired order. For example, the screenshot below illustrates voyage 77, which is being dragged down. It is expected that the item will have replaced voyage 76 after release:
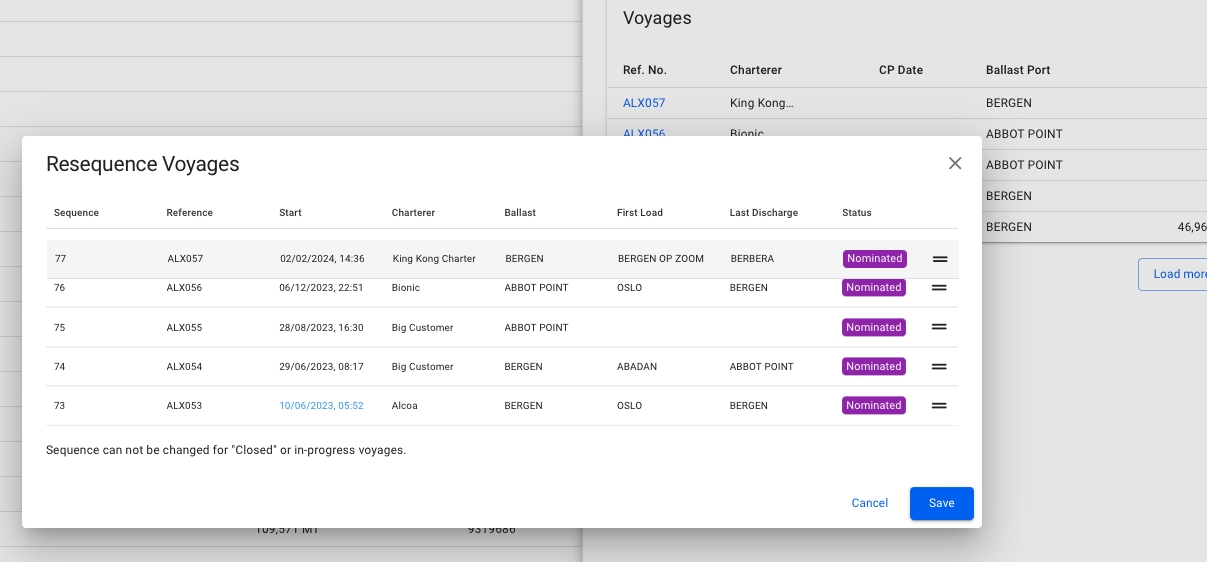
Next, the result after the aforementioned release is presented below:
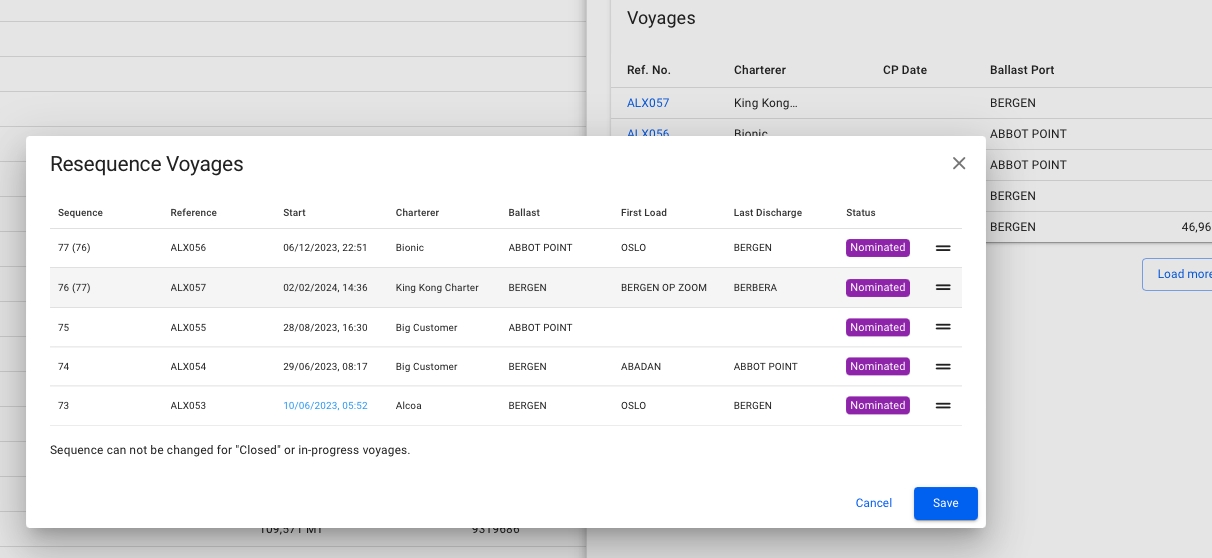
Any voyages that will have their sequence number changed, will have their previous old sequence number parenthesized.
The Save button updates Fleet Plan Voyages and saves the new appearance of the Voyage List.
Resequence Port Calls
Port calls can also be resequenced to a different position within the previous, current, or next voyage. To resequence a port call, click the resequence symbol in the top right corner of the port calls list. A popup modal will then show and the port call can be dragged and dropped in the desired position (see screenshot below). Note that only one port call can be moved at a time. Also, only port calls after the last Arrived, Berthed or Departed port call can be moved in the list:
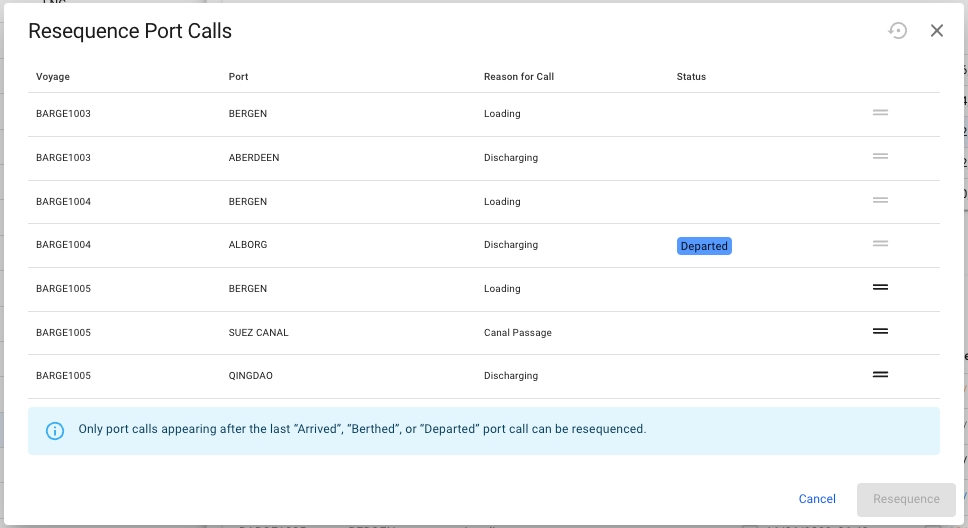
Vessel Speed and Consumption Data
Open the Vessels module in the Core menu in the top left corner.
Find your selected vessel.
Vessel "Speed and Consumption" data can be accessed in the top tab menu. Details can be maintained directly in the fields or from the table actions.
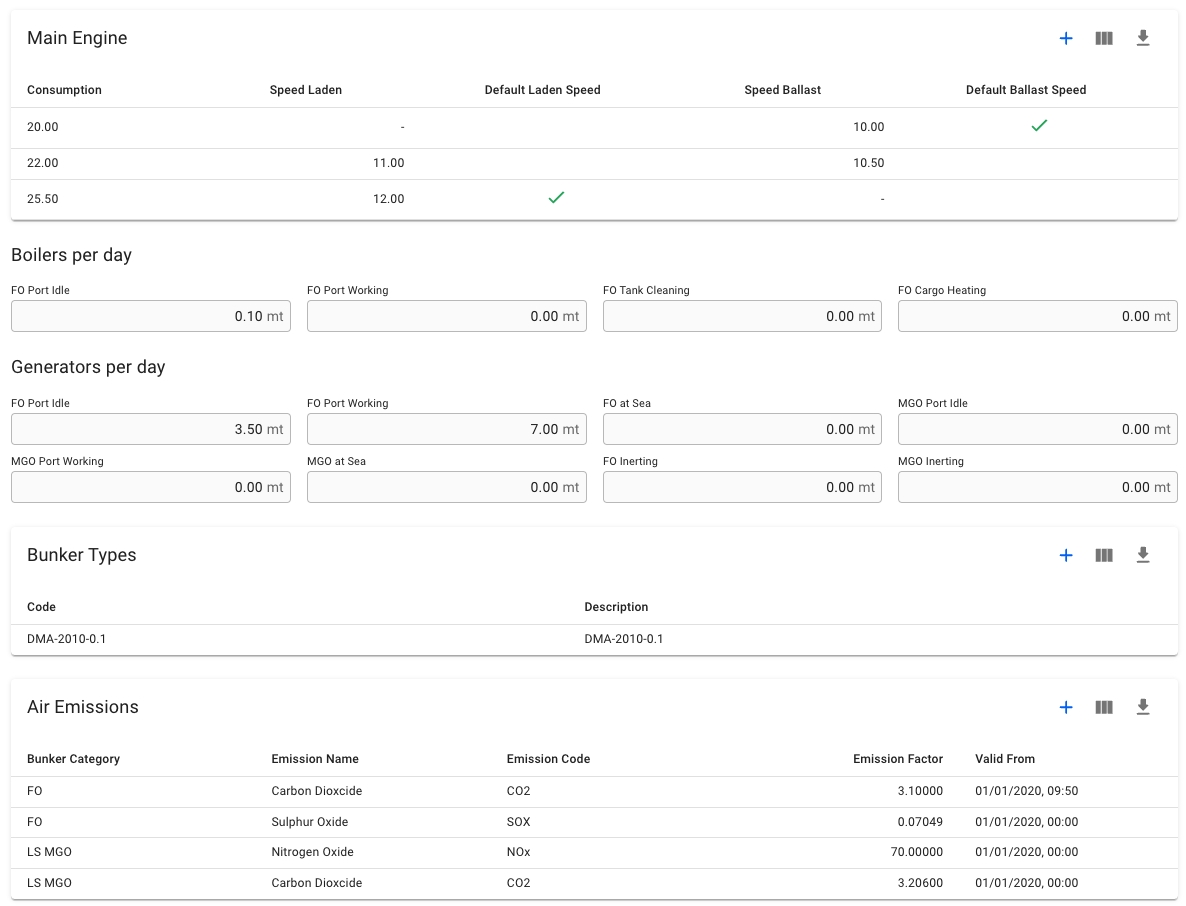
Manage Main Engine Speed
To add a Main Engine Speed to a vessel, navigate to the Speed and Consumption section of the Vessel drawer.
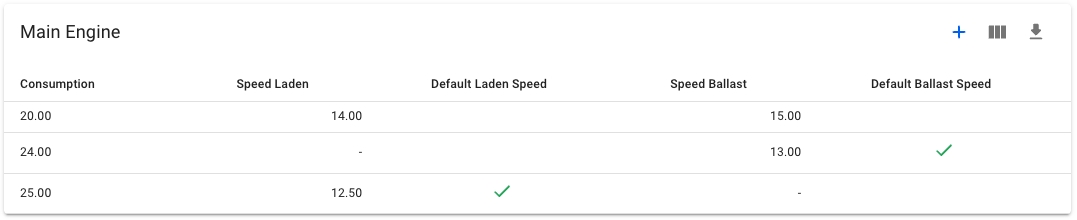
In the Main Engine table, click Add Main Engine Speed and fill in the fields.
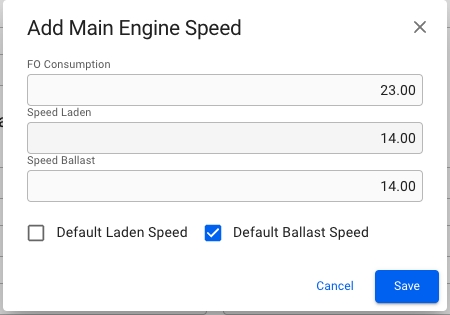
You can add multiple speed and consumption data, for example one speed order for full speed and one for eco speed.
An entry to the speed and consumption list may be the default laden and default ballast speed, but the Vessel may only have one of each.
Manage Bunker Types on Vessel
To add a Bunker Type to a vessel, navigate to the Speed and Consumption section of the Vessel drawer.
In the Bunker Types table in the bottom of the drawer, click Add Bunker Type and fill in the fields.

To delete a bunker type, simply click on it in the Bunker Types list, and click the Delete button.
Manage Air Emissions
The data added in this table is currently not used for any calculations in the system related to emissions, and is only meant to be used for external processing.
The Air Emissions table shows you an overview over vessel air emissions, specifying bunker- and emission-type, emission factor and from which date the emission is valid from.

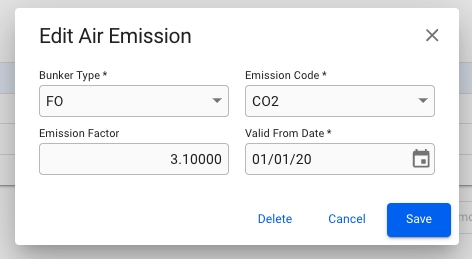
To add a new air emission, click the ![]() icon, fill in the required fields, and click Create. Editing an existing air emission is done by clicking on it in the list to bring up the edit modal. To delete an air emission, click on it in the list and then click Delete.
icon, fill in the required fields, and click Create. Editing an existing air emission is done by clicking on it in the list to bring up the edit modal. To delete an air emission, click on it in the list and then click Delete.
Load and Discharge Rates
The Load and Discharge rates section is an an overview of the load and discharge rates applicable for ports and terminals. It must not be mixed with the vessels' max load and discharge rates.
Open the Vessels module.
Open the vessel drawer
Vessel "Load & Discharge Rates" data can be accessed in the top tab menu. Details can be maintained directly from the table actions.

Manage Load And Discharge Rates
To manage load and discharge rates on a vessel for selected ports and terminals, navigate to the Load and Discharge Rate section of the Vessel drawer. Use the table in the tab to edit, delete or add a new rate.
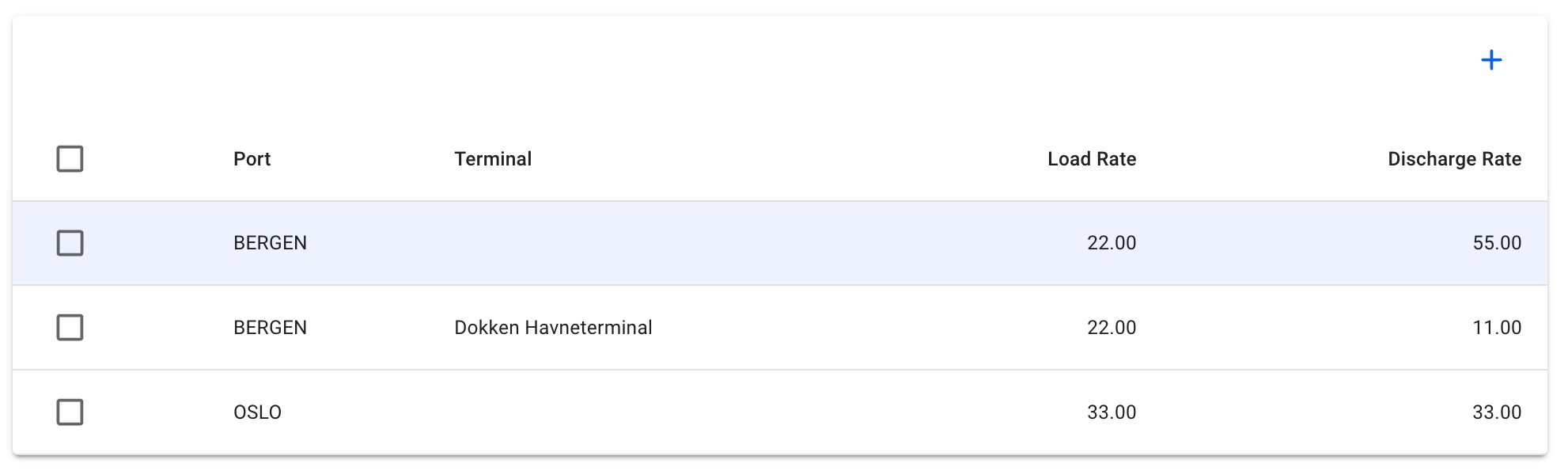
Actions
Create
In the table, click Add icon and fill in the fields
Edit
Click on a row to edit and use the modal to make changes.
Delete
Use the checkboxes to select the rows to delete. Click Delete iconand confirm.
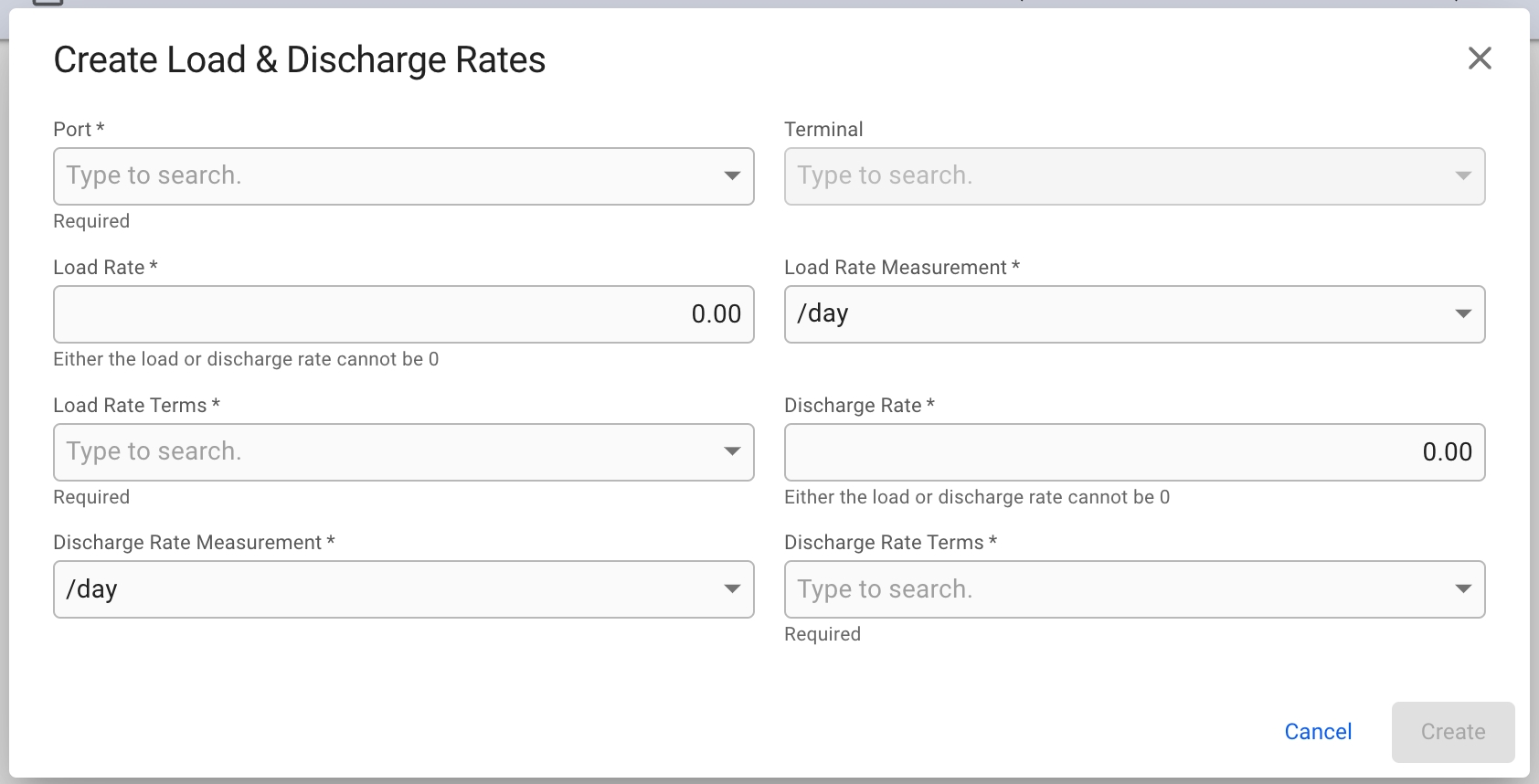
Vessel Internal Data
Open the Vessels module in the Master Data section.
Open the Vessel drawer
Vessel "Internal Data" can be accessed in the top tab menu.
For "old" vessels that you have in the system that have a minimum of one commenced voyage, the internal data should already be established.
For new vessels or vessels without commenced voyages, open the action menuin the top right, and choose "Create Internal Data" as indicated below.
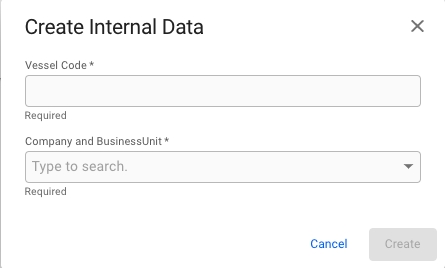
When the above 'Create Internal Data' is created, it will be possible to access the below Internal Data page:
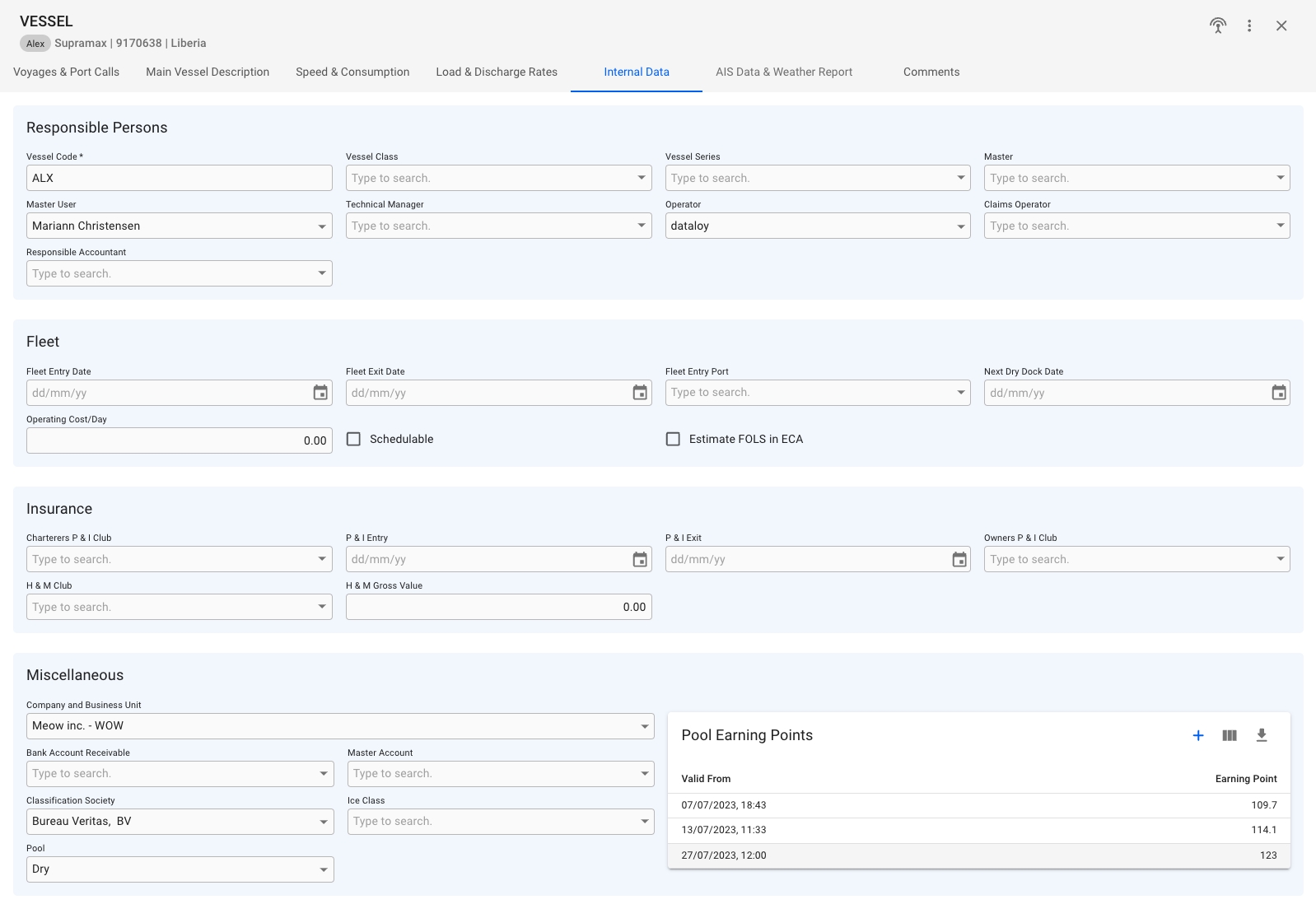
Miscellaneous:
Here, you can set fields like Company and Business Unit, Bank Account Receivable, Master Account, Classification Society, specify the Ice Class (if classification society is selected), and Pool, as well as the Pool Earning Points. In this table, you can create, edit, and delete a Pool Earning Point:
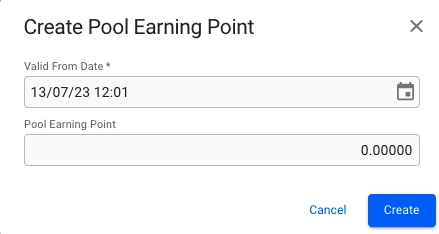

Create/edit modal for Pool Earning Point.
AIS and Weather Reports
Open the Vessels module in the Master Data section.
Open the vessel drawer
Vessel "AIS Data and Weather Report" data can be accessed in the top tab menu.
For the tab to be enabled an AIS position has to be available.

AIS-subscription
How to enable or disable AIS-subscription
You can enable or disable the subscription to AIS-positions for a vessel.
Open the Vessels module in the Master Data section.
Open the vessel drawer
If the vessel has an IMO-number, click on the
 icon in the top right.
icon in the top right.

View Vessel Route from Previous Port to Next Port
In the vessel drawer on the top right side there is a small map displaying the vessels last known position. This position is retrieved from AIS-positions for vessels which are subscribing to this feature, for vessels which are not subscribing the latest position is retrieved from the latest position report entered in the system. In addition to this you can now view the route from Dataloy Distance Table from previous port to next port displayed in the same map. The route is the green line in the map.