Create Users
Open the Users module in the Setup section.
Click Create New User
in the top right corner.
Fill in all required fields listed below in the Create New User window.
Click Create.
Required fields
Field
Description
User Code
A short identifier used for logging in
User Name
The user's name that is displayed in the system
Password
Password used for logging in
Email address for notifications
Security Groups
Restricts access to modules and the API
Create a Vessel Master user
As of version Release 5.3 it is possible to introduce crew onboard to the VMS and create an efficient, "one time entry" work process in the system.
The functionality with establishing a master role involves giving them access to only their relevant port calls. In order to establish this filter for the user we need to link their credentials to their particular vessel.
Pre requisite for below is that vessel has been created, user for the vessel has been created with security role "Vessel" (only this security role) and internal data tab should be enabled.
Step 1: Access vessel master data screen and insert vessel user in the "Master User" field as indicated below. This action will link the vessel to the user so that Crew only see their relevant port calls in the VMS
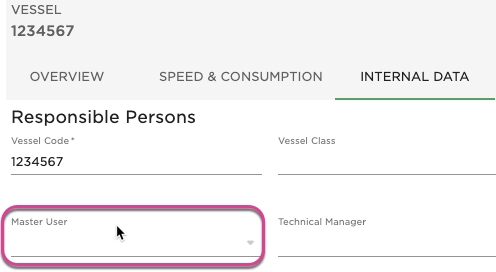
Maintain Users
When you have located a user, click it and the details will show in a panel (so called "drawer") on the right hand side. Details can be maintained directly in the fields.
By clicking the secondary actions icon additional actions may be possible.
Edit User Name
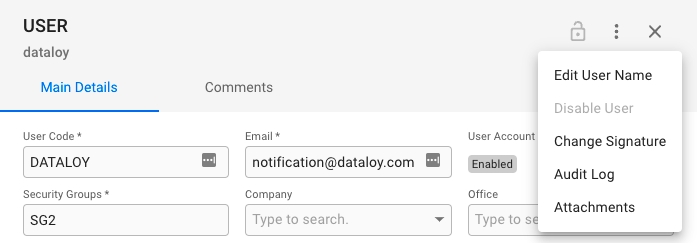
Change User Passwords
Find the user to change password. Locate the password input field and fill in the new password.
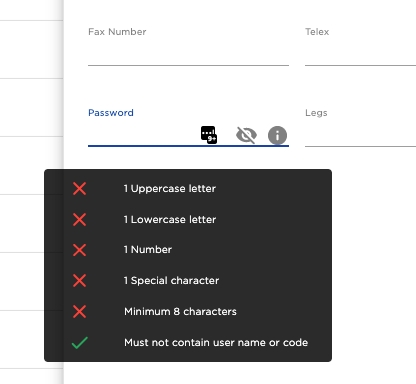
When all the verifications are met, press enter or click outside of the input field to submit, the password will be changed if no notifications are displaying otherwise.
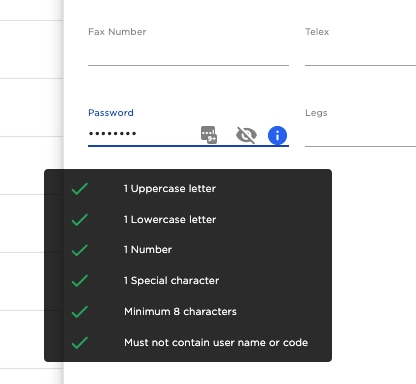
Find Users
Depending on your access permissions the list of users might not be visible.
The "User Administration" module can be located from the menu under System.
There are several sorting and filtering options available for you to narrow down what you include in the list view.
Disable Users
Find the user to disable.
Open the actions menu
and click Disable User. This will prevent the user account from logging in.
The user can be found again by filtering on inactive users in the list.
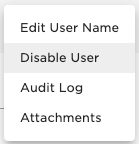
Multi-Factor Authentication (MFA)
Dataloy offers two types of MFA for our customers.
MFA by integrating with the customer's Active Directory (AD) server.
Guardian Multi-Factor Authentication (MFA)
For customers with OAuth 2.0 authentication, in Dataloy VMS, MFA can be set up with Auth0's Guardian app. This is an intuitive MFA solution that is easy to set up and use.
If you are uncertain if your VMS is set up with OAuth 2.0 authentication, please let us know, and we can check it for you. Send an email to support@dataloy.com
Dataloy will enable MFA on the installation/environment level forcing all users to log in using MFA in the environment it is configured for.
Once activated and configured, the users will be sent a "push-notification" that must be approved in the app. Simply click the "Allow" button, and you are securely logged in.
Setting up the Guardian app for the first time:
Log in using the system's "web" login screen.
(The URL for this will be provided in case you use the Java version of the VMS)
Follow the instructions on the screen to install and configure the app.
You will scan the QR code shown on the screen with the app, so camera permissions on the phone must be permitted.
When finishing the set-up, a "push-notification" will be sent to your phone.
Click "Allow" to securely complete the configuration.
Log in to the application:
The Java-based version of the VMS:
Log out of the web-based version, as the configuration is now complete.
Start the system and log into the application as you normally do.
Click "Allow" when asked on your phone, and you are securely logged in to the Java-based VMS.
The web-based version of the VMS:
You are already logged in and can continue your work.