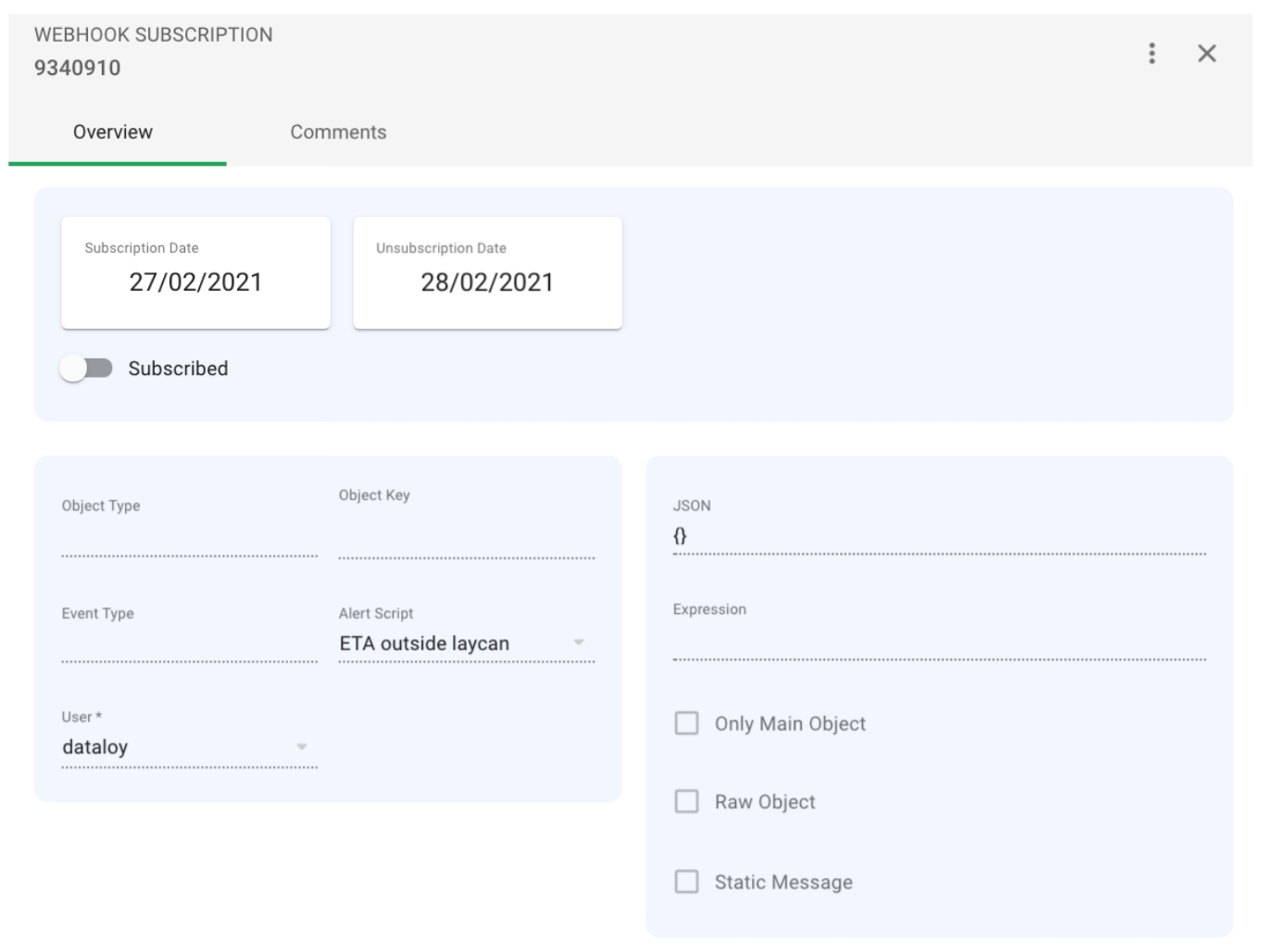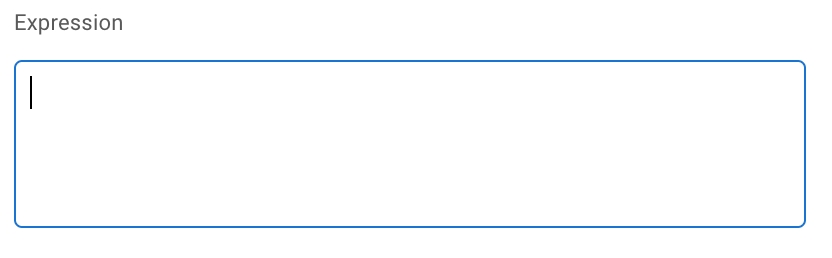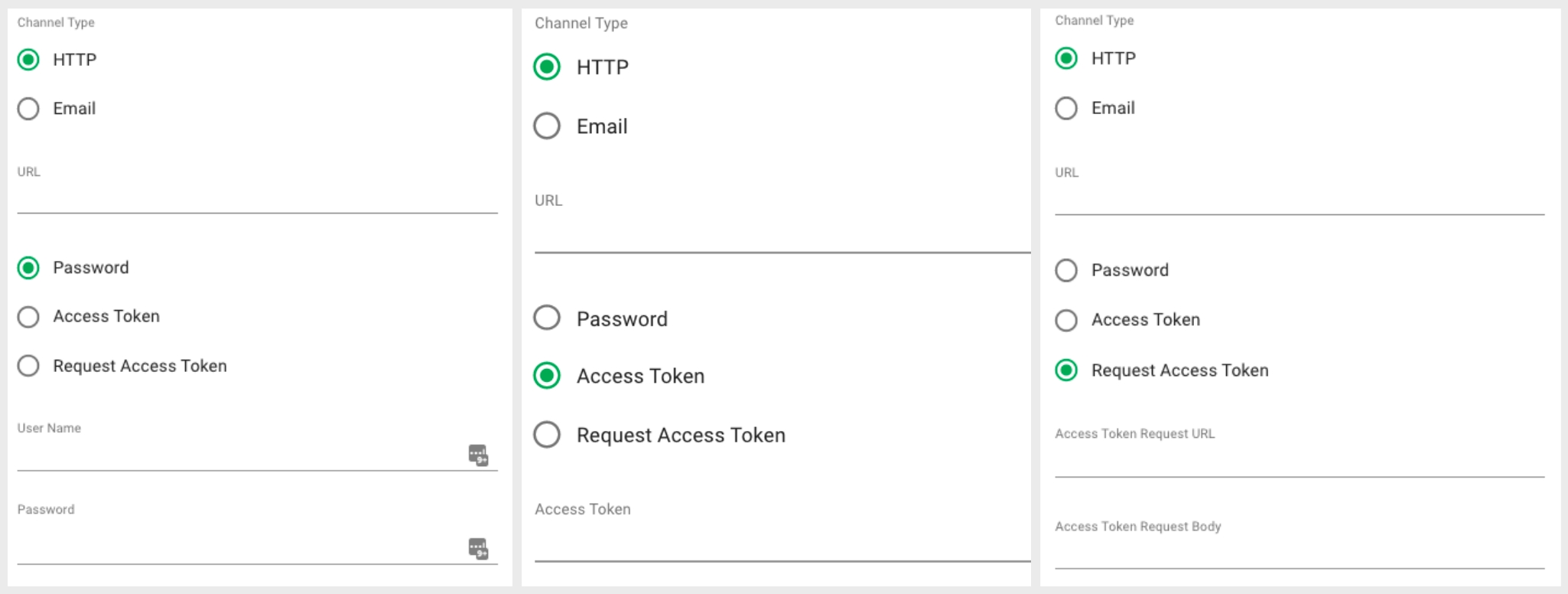Webhook Subscriptions List and Filters
Open the Webhooks module in the Setup section.
There are several sorting and filtering options available for you to narrow down what you include in the list view.
Create Webhook Subscription Dialog
Open the Webhooks module in the Alert section.
Click Create Webhook Subscriptionin the top right corner.
Fill in all required fields listed below in the Create New Subscription window.
Click Create.
Field
Description
User
User to receive the notifications
Object Type
Name of the subscribed Dataloy object
Event Type
Type of event to Object
Alert Script
Subscribe to events based on the result of a DLPAlertScript.
Channel Type
Channel used to send notification
Url
Endpoint to receive the subscription
Field Conditions
A webhook subscription can only have an Object Type and an Event Type or an Alert Script. The corresponding fields are disabled to match this condition.
If the Channel Type chosen is HTTP, then the URL field must also be filled in.
When choosing HTTP as Channel Type, you can also choose whether to add the Password, Access Token or Request Access Token fields.
This is an optional field to write a Java expression against the object changed.
On this input area, you can also write the expression by choosing in a menu the wanted field.
Press dot ( . ) to see the menu.
You can either scroll through the menu or type the wanted field.
Choose the desired field. If the chosen is an object, the menu will now show the fields of that object.
A list of operators is also available by pressing the dollar sign ( $ ). Please make sure there is a space before and after the operator.
You can use the expression to check the previous value of the object.
Press comma ( , ) to see the menu.
You can either scroll through the menu or type the wanted field.
Choose the desired field. Choosing a field from this menu will result in this format: old.chosenField. If the chosen field is an object, the menu will now show the fields of that object. Press "." for this menu and to continue to traverse the fields.
The expression created in this walkthrough will result in the following:
This expression will be translated in a way that you will get notified if the new voyage result is greater than the old voyage result.
Webhook Subscription Panel Tab
In the Overview tab you can view details, as well as subscribe or unsubscribe to the selected webhook subscription.
Webhook Subscription Panel
When you have located a webhook subscription , click it and the details will show in a panel (so called "drawer") on the right hand side. The panel will also open after creating a new webhook subscription.
The panel contains two tabs for maintaining a webhook subscription and viewing the notifications:
Subscription to receive notifications on changes to a Dataloy object
The Webhooks module can be located from the menu under Setup.
Permissions
In order to view the Webhooks module, a user must have the Security Role Webhook Subscriber.
Webhook Subscription Panel Tab
In the Notification tab you can view a list with the notifications sent to the selected webhook subscription endpoint.
The list is filled with the following fields:
Field
Description
Delivery Date
Date the notification was delivered
Attempts
Amount of attempts to deliver notification
Is Failed
Notification delivery status
Object Type
Name of the subscribed Dataloy object
Object Key
Key of the subscribed Dataloy object
Error Message
Message on notification delivery failure