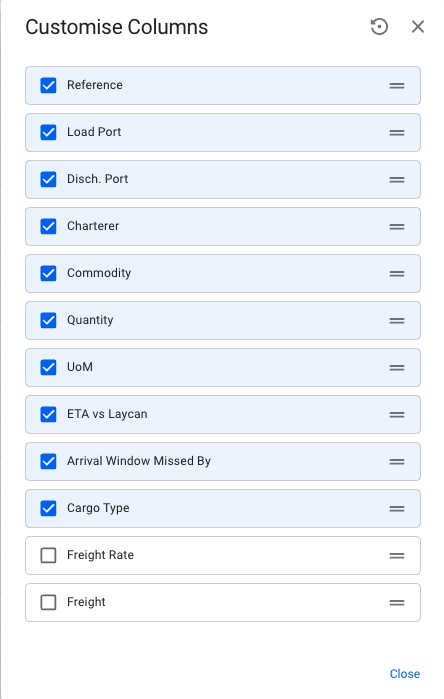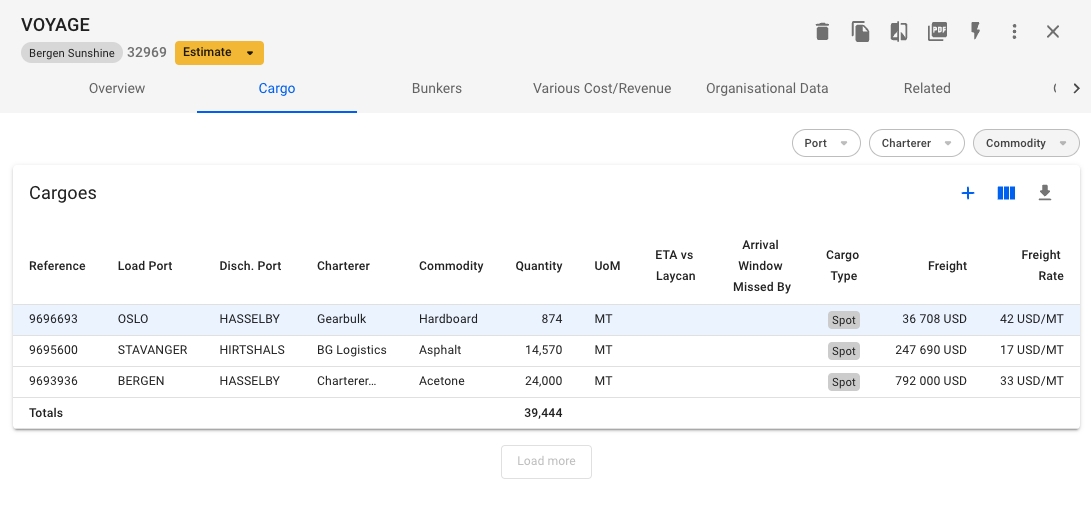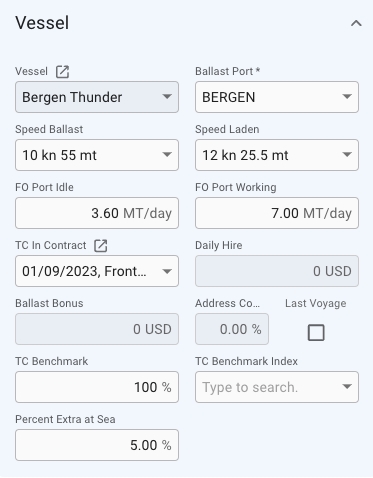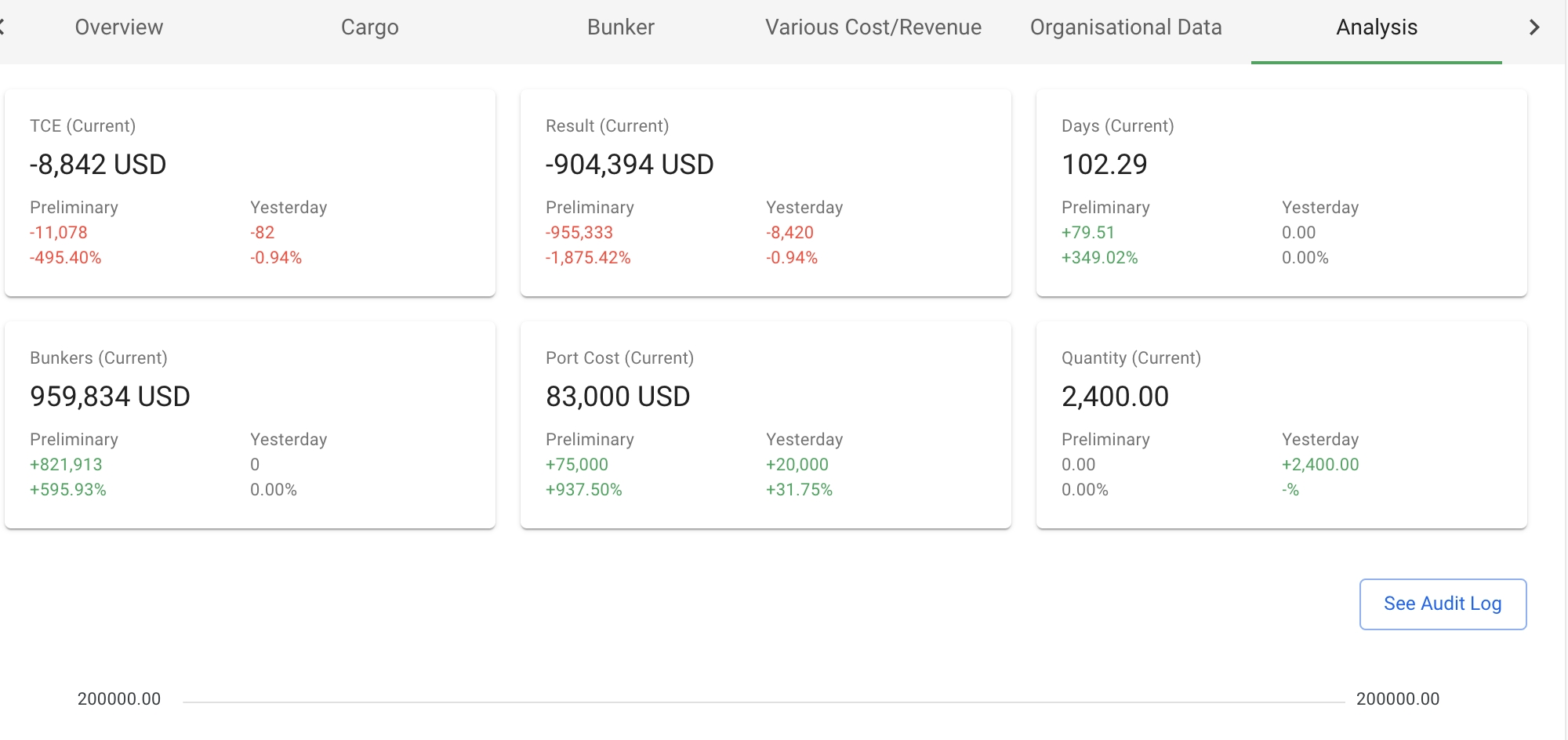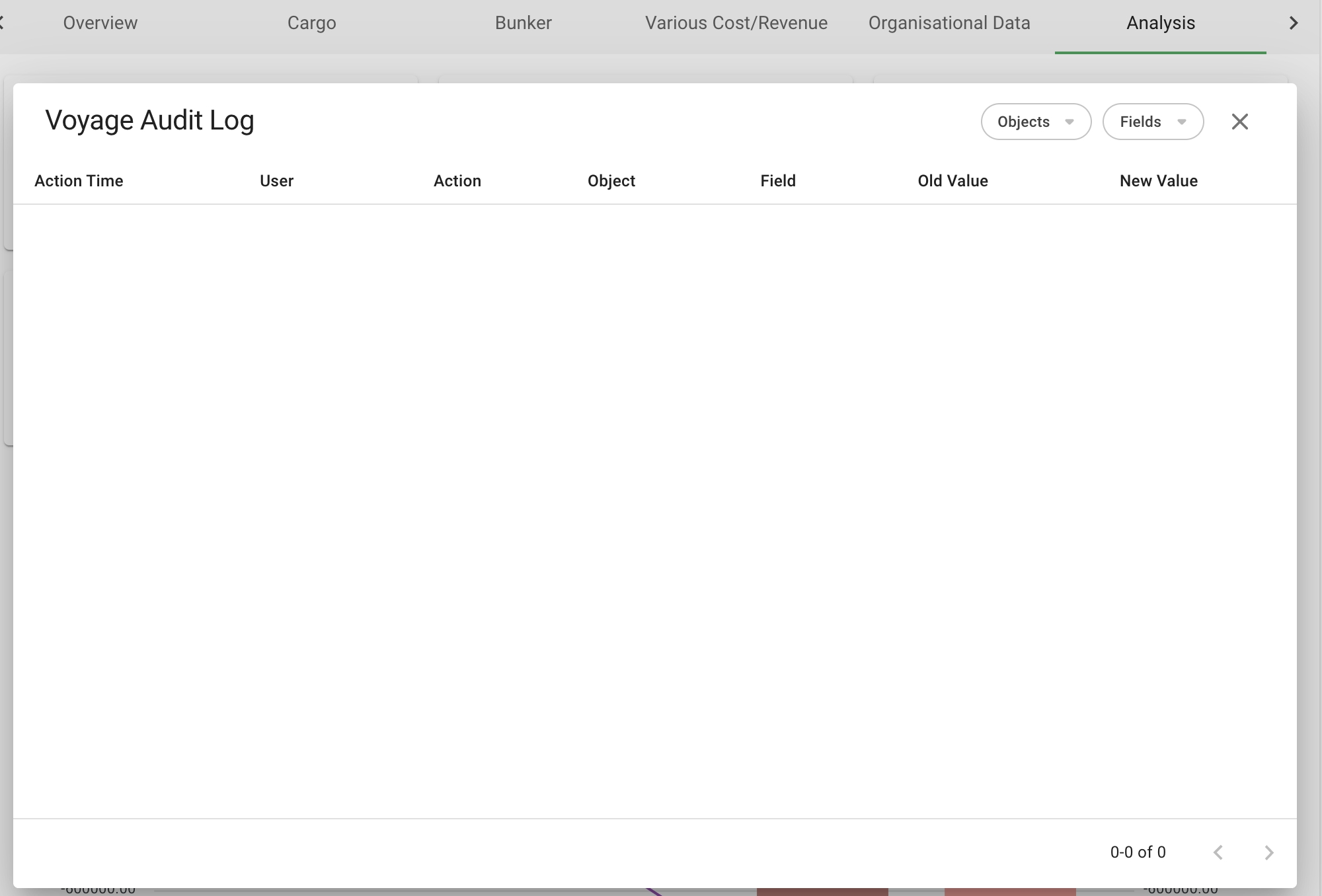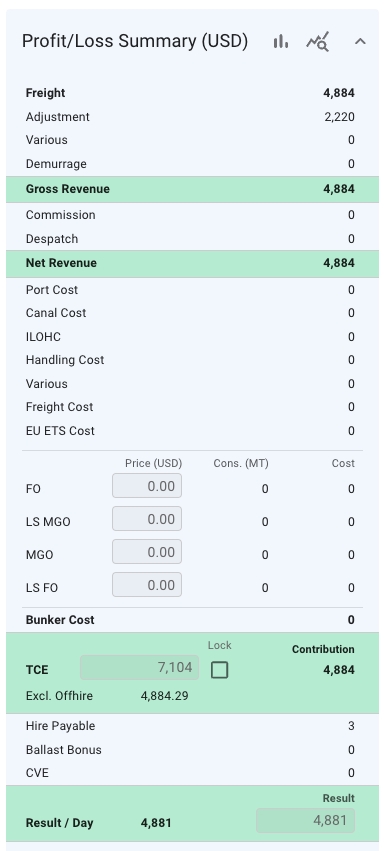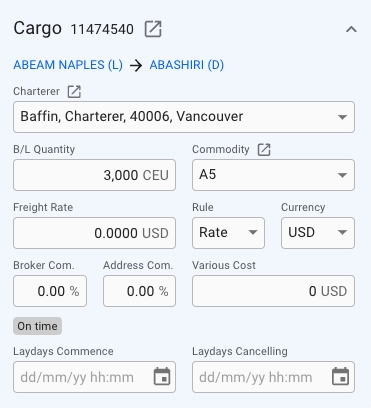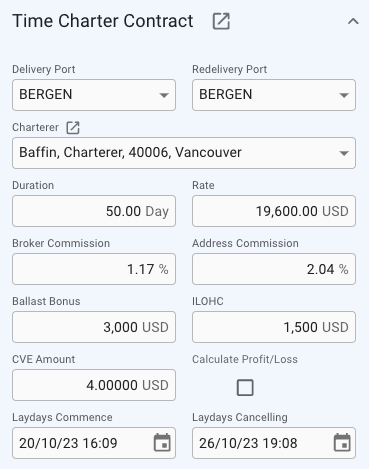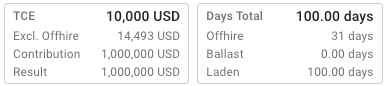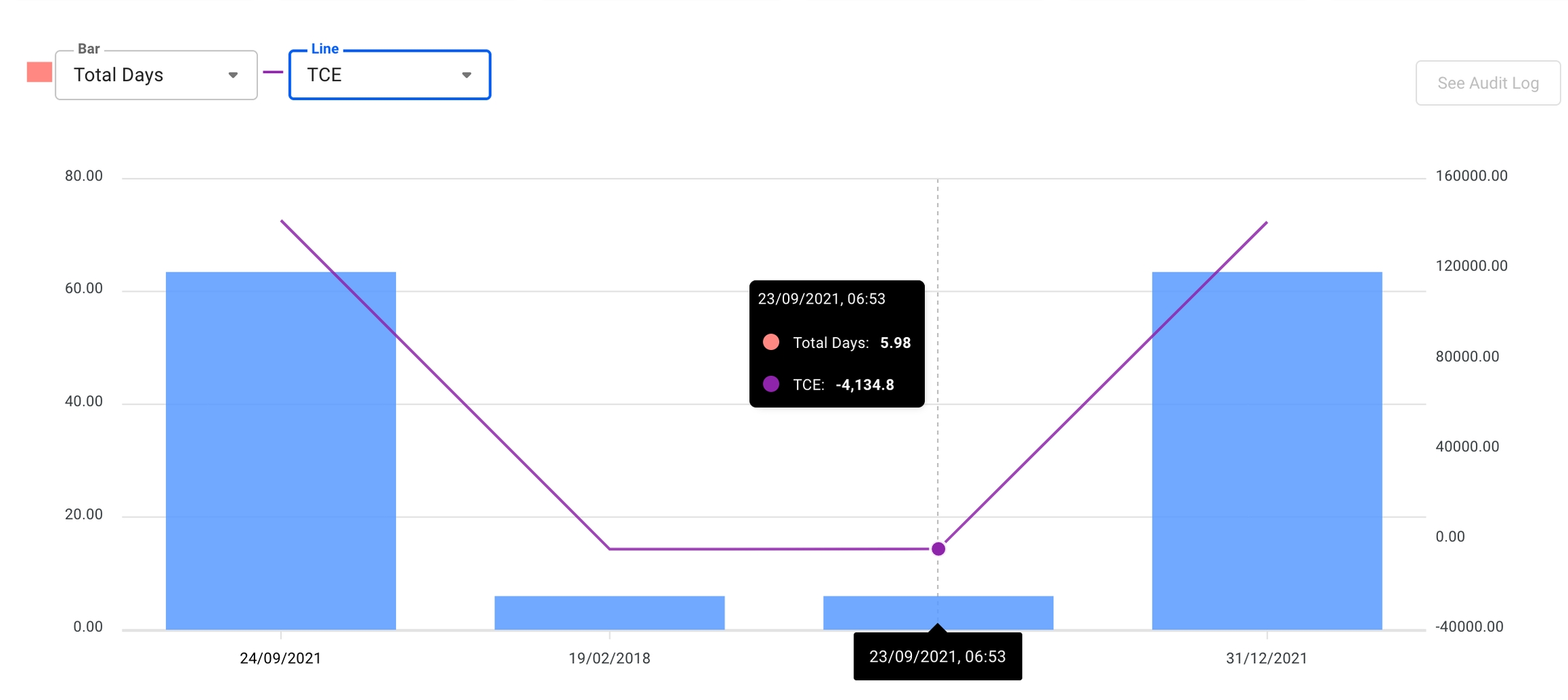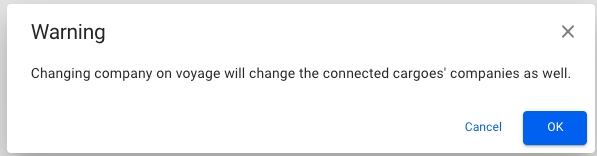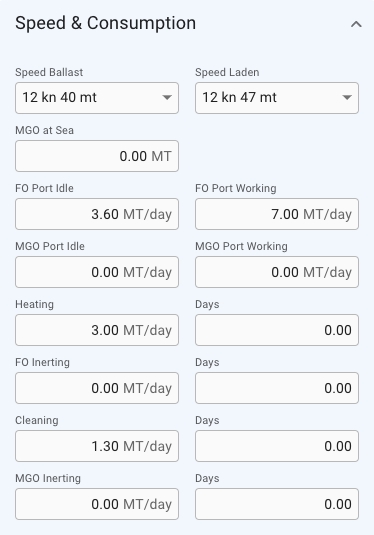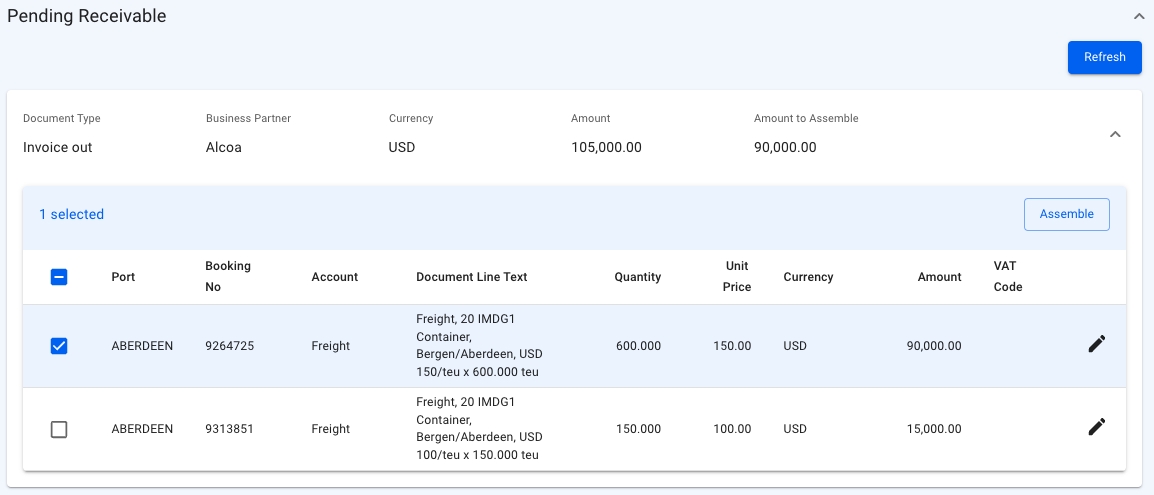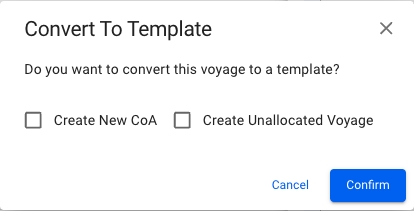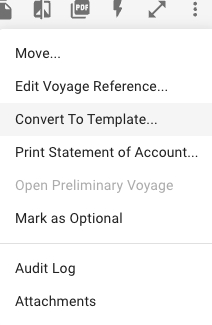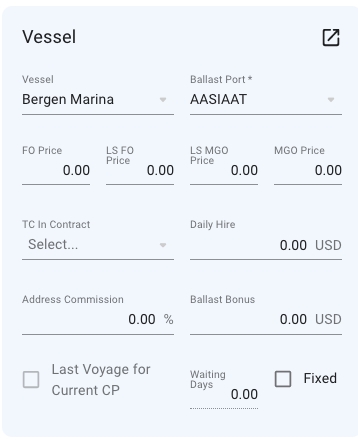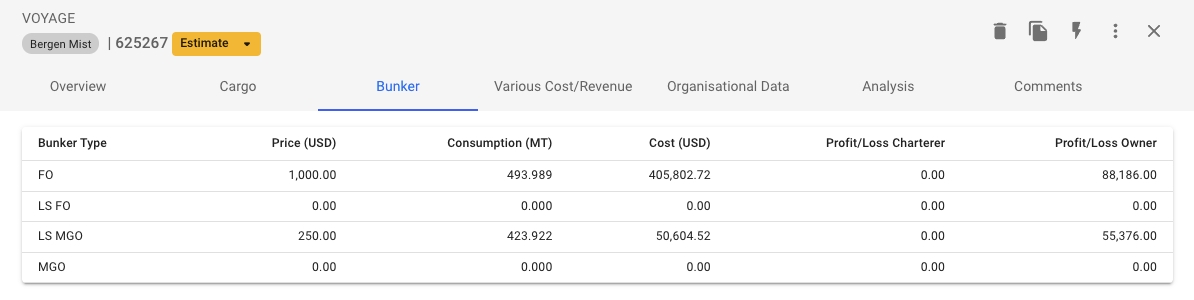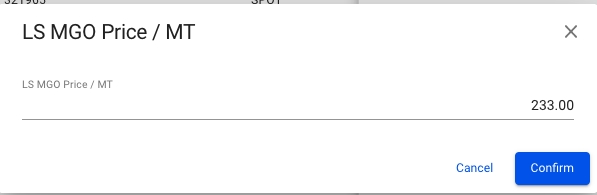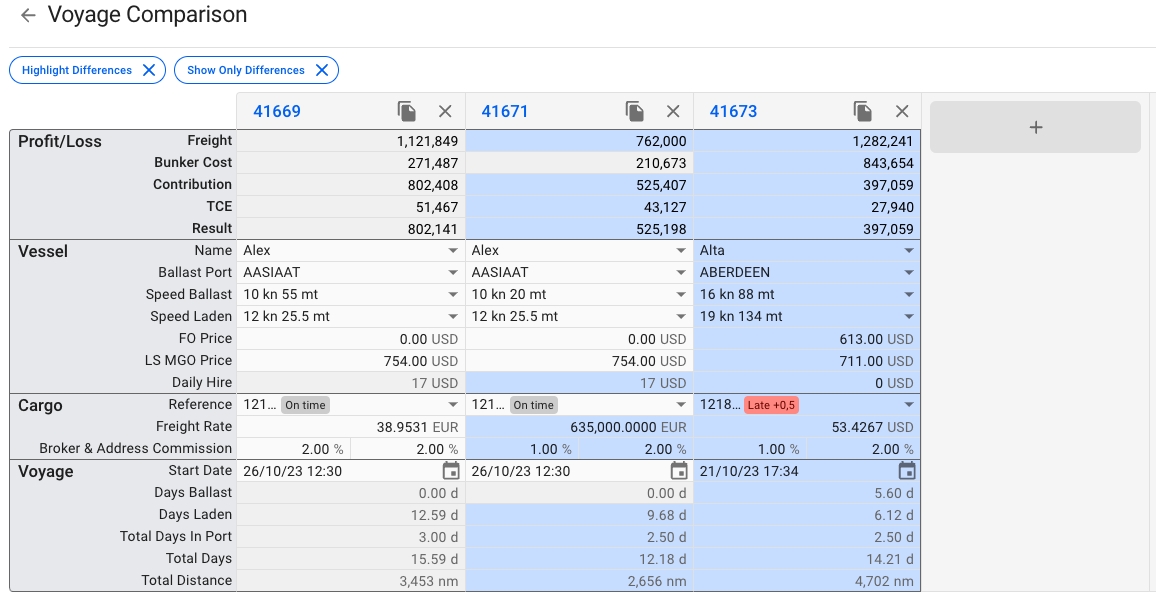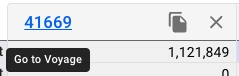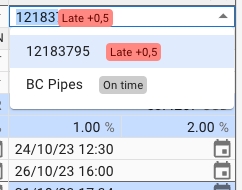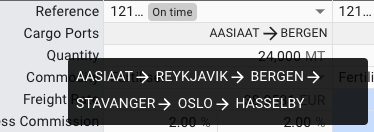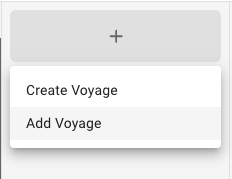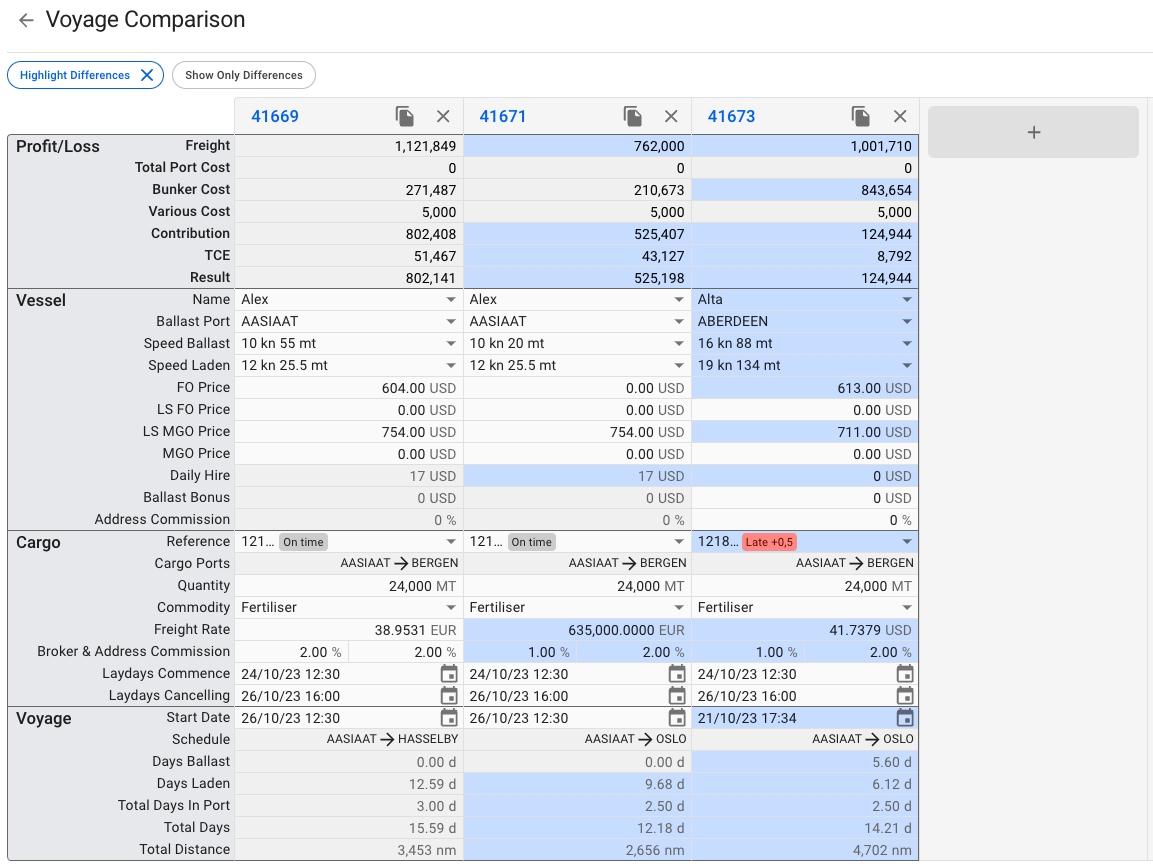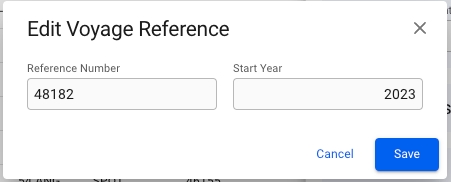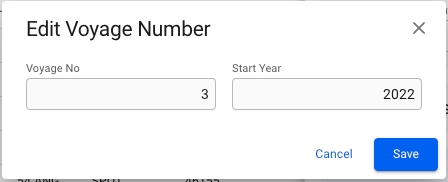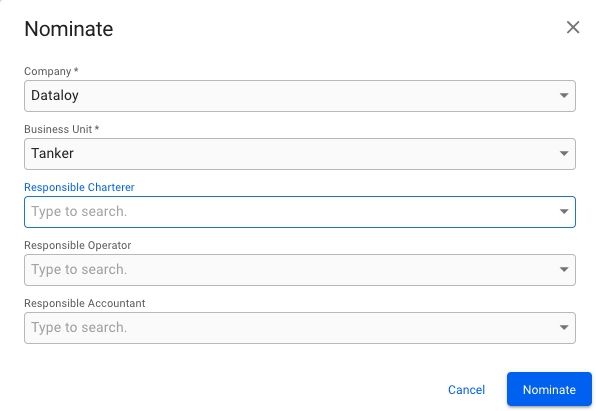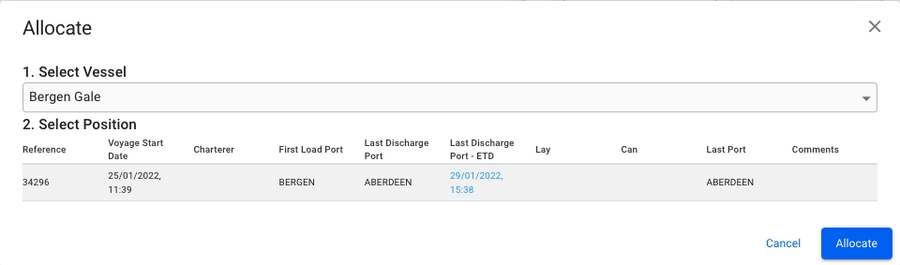Loading...
Loading...
Loading...
Loading...
Loading...
Loading...
Loading...
Loading...
Loading...
Loading...
Loading...
Loading...
Loading...
Loading...
Loading...
Loading...
Loading...
Loading...
Loading...
Loading...
Loading...
Loading...
Loading...
Visible on TC voyages
This small section gives you the most important details of the TC Out contract, as well as the option to change them. Click the icon to open the full TC contract drawer.
The details of a voyage can be edited in the Voyages module.
When you have located the voyage, click it and the details will show in a drawer or panel on the right hand side. Field values can be edited directly.
Vessel and ballast port can only be changed when the voyage status is "estimate" or "unallocated".
Edit estimates permissions
With the preference 'Share voyage' you can indicate if estimate voyages can be edited by anyone or only by the creator and administrators
If 'Share voyage' is set to true, estimate voyages and template voyages is editable by all users
If 'Share voyage' is set to false, estimate voyages and template voyages is editable only by the creator and administrators
Tiles show the key values like TCE, Days Total, Distance Total, Bunker Consumption, EEOI, Days In Port, of the voyage.
Conditional information:
TCE Excluding Offhire (only shown when there is at least one offhire day)
Offhire days (only shown when there is at least one offhire day)
Voyages on a time charter will have a "TC contract" section, while all other voyages will have a "Performance Cargo" section instead.
Sections are used to show the most important information about a sub-item of the voyage. Some sections have an Openbutton to open the section's item in a new drawer.
When in a voyage drawer the analysis tab is available in the tab section. In this tab you will be presented with a graph to give you a visual view of the development of key values in the selected voyage.
The graph that is displayed represents the total days for the columns, and the TCE for the line. These values can be changed in the dropdown fields on the top left. The timeline shown will be from the preliminary snapshot is taken to the current date. If the voyage is closed, the last value will be the last time the voyage was changed instead of todays date.
The Vessel section will display some useful information about the vessel that is currently connected to the voyage. You can click on the icon to open up the vessel drawer if you seek more information on the vessel.
Speed Laden: Showing the speed for laden port calls if all port calls have the same speed. If port calls has different speeds this field will be disabled and the text will be: Multiple. Changing this value will update speed for all laden port calls.
Speed Ballast: Showing the speed for ballast port calls if all port calls have the same speed. If port calls has different speeds this field will be disabled and the text will be: Multiple. Changing this value will update speed for all ballast port calls.
Changing vessel in this section will change the voyage's and the connected cargoes' company and business unit to the selected vessel's.
This tab shows a list of the cargoes connected to the voyage
The list can be filtered on Port (the list displays the first load and discharge CargoPort, but the filter works any load and discharge ports on the Cargo), Charterer and Commodity by using the quick-filters in the top right.
In a row at the bottom of the list, you can see the total amount of cargo quantity on this Voyage.
Clicking the icon will bring up a dropdown menu for choosing between creating a brand new Cargo, or a new Cargo from a CoA template.
By clicking the icon you can edit the columns shown in the list, rearrange the columns and even enable showing of some columns that are unchecked by default.
Clicking the icon will export the table to a spreadsheet-format, which can be opened in e.g. Excel or Numbers.
The voyage drawer is also split up in different sections; Vessel, Cargo List, Cargo (the Performance Cargo), Schedule, Speed & Consumption and Profit/Loss Summary.
For a TC voyage, the drawer has the Time Charter Contract section instead of the Cargo section.
On the left hand-side, we have the vessel name chip, which is clickable and will forward you to the linked Vessel drawer. The number is the reference number of the voyage, and to the left we have the status. The statuses are within a dropdown menu which you can change yourself:
To the right hand-side, we have the delete button, copy button (to duplicate the selected voyage), the compare voyages button, print voyage button, the voyage functions button, the expand button, the secondary actions button and the close button. These are also called the primary actions:
In this dropdown menu, you are able to do several actions:
Move: you are able to move the voyage onto another voyage by changing the selected vessel, also known as allocating the voyage.
Edit Voyage Reference: you are able to change the voyage reference number on the given voyage. Read more: Change Voyage Reference Number/Voyage Number and Voyage Starting Year.
Convert To Template: you are able to convert the voyage to a template. Here you have two different options to choose between (unless they are disabled).
Print Statement of Account: you are able to print out the SoA report of the given voyage.
Open Preliminary Voyage: Opens a new tab and brings you to the special preliminary voyage that is created when the voyage is nominated.
Mark as Optional: you are able to mark the voyage as optional, meaning you can set the statuses 'Not declared', 'Declared' or 'Forfeited' on the performance cargo of the voyage. Read more here.
Audit Log: you are able to track every action inside, and regarding, this given voyage.
Attachment: you are able to upload/download the voyage attachments.
The "Schedule" section in the Voyage drawer shows three different sub-sections:
Schedule: a timeline of port calls on a voyage, where the left side shows ETA and ETD time- and dates, as well as Days Extra and Waiting Days, and the right side shows the port calls, their reason for calls, Port Costs and Total Days. You can create, rearrange, delete and edit port calls directly from this screen.
Edit Schedule: a list of all the port calls of the voyage, with their respective reason for calls. You can open/close the collapsable items to find the port call's Port Cost, Days L/D, Fix and Extra. You can also find the cargo port's Quantity, L/D Rate, Rule, Laytime Term, HC Rate, Currency, Measurement and HC Lumpsum. All of these fields are editable. The cargo highlighted in blue in the Cargo List section will also have its port calls highlighted correspondingly in the Edit Schedule section.
Routing: TBA.
When hovering the mouse over a port call in the schedule, a toolbar in the upper right will appear.
To insert a port call before or after the port call you are editing, click the Create Newbutton and select Before or After. A window to create a new port call then opens.
To edit a port call, click the Editbutton.
To delete a port call, click the Deletebutton.
To change the order of port calls, click and drag the Movebutton to move the port call into place.
Within the Schedule section, you will find a checkbox for locking the update of voyage start date and Waiting Days. This checkbox is not visible while the voyage has status Estimate or Unallocated:
When you are in the analysis tab and you select a snapshot from the analysis chart the See Audit Log will be activated, and you may click this button to see the audit logs from the previous snapshot to the selected snapshot. This button is not activated for the first (Preliminary snapshot) as this has no previous snapshot to compare with.
The audit log in the analysis section will show audit logs between the selected Snapshot and the previous snapshot.
Visible on Spot and CoA voyages
The cargo section allows you to directly change some of the fields of the performance cargo from the voyage drawer without having to open the cargo drawer, if you are looking for more fields however, you will need to open the cargo drawer ( clicking the icon will open the cargo's drawer)
Days Extra In Port: Showing the average days extra in port for load and discharge port. Only enabled when days extra in port is the same for all port calls with the same reason for call. When updating, all port calls with the same reason for call will be updated. Days extra in port can also be updated when editing a port call.
To the left, a list of cargos are presented as small cards, showing you some select details about the cargo. This is meant to be a quick overview, to be able to differentiate between the different cargos. Clicking on a cargo will select it, and the Cargo-section to the right will update. The currently selected cargo is marked by a blue line on the left side of the card. Hovering over a cargo card will bring up the option to copy it, or open the cargo drawer. While a cargo drawer is open, you may click on any part of the card to open the cargo drawer for that cargo.
The summary section displays all cost/revenue items, including fuel consumption and price, related to either cargo, voyage, or port call. This breakdown displays different figures for Voyage Charter and Time Charter estimates.
When the voyage drawer is open, selecting Open Full Screenexpands the panel and shows an additional section/panel summarising the profit/loss for this voyage.
To show the , click Analysisat the top of the panel. To show an overview bar chart, click Result Chartat the top of the panel.
From the "Various Cost/Revenue" tab in the voyage drawer, you can view various cost/revenue from the voyage, cargoes on the voyage and Offhires on the voyage.
If there are either existing various cost/revenue on the Voyage's Cargoes or Offhires there will appear a filter on the top-right of the list where you can select which other types of various cost/revenue you want to be displayed in the list.
Variouses can also be filtered by the Currency filter on the top-right of the list .
The Searchbar can be used to search for Variouses in the list containing the entered search-text in the Description or/and Various Text.

From the "Related" tab in the voyage drawer, you can view the voyage related information Offhire, Laytime Calculation, and Bunker Transaction. Expand a section by clicking the arrow on the top right of each section to view a list of information. Click on an item in the list to go to the the corresponding drawer and view more information about the specific item.
Expand the section and click the pluss-sign to the top right of the list to create new item for the voyage.
More details about creating Offhires: Create Offhire.
More details about creating Laytime Calculations: Create Laytime Calculation.
Bunker stocks is a detailed representation of bunkers usage for each voyage. In this list you will find consumption, purchases and sells of bunkers on board for each port call.
The Bunker Stock list can be found in the Voyage drawer under the tab called Bunkers.
Each list starts with the opening balance of the stock. The opening balances displays the balance of the bunker stocks at the beginning of the voyage and are generated based on the previous fixed voyage. When creating voyage estimates the opening balances are generated based on the last fixed voyage on the vessel.
Opening balances can be updated on voyages with status Estimate or Unallocated to be able to do quick calculations. Once a voyage i fixed the opening balance will be recalculated based on the previous fixed voyage and will no longer be editable.
Opening balances are also editable on voyages where the voyage start date is fixed.
To edit an opening balance on voyages where this is enabled,
click on the opening balance row and a modal with the editable values will appear
edit the values
click Confirm to save your changes
It is possible to add additional opening balances for each bunker category on voyages that have the status Estimate or Unallocated and for voyages where the start date of the voyage is fixed.
To add an opening balance:
in bunker stocks list click on the Add Opening Balance button located above the bunker stock list for a given bunker category
enter the values
click Confirm to save the opening balance
Note that the button is only enabled if it is possible to add additional opening balances to the voyage.
The new opening balance will be added after the last existing opening balance in the list.
Information about the tab "Organisational data"
In the Organisational data tab in the voyage drawer you can edit the following information:
Company and Business Unit
Pool
Responsible Charterer
Responsible Operator
Responsible Accountant
Claims Operator
Trade
To edit any field in the tab, click into the field and start typing. Then select the desired option. Field will automatically save when you click outside or use tab key to exit the field.
Company and Business Unit field is mandatory if the voyage status is NOT Estimate or Unallocated. When editing company and/or business unit, you will get a warning that alerts the user that the connected cargoes will also have their companies and business units changed.
When clicking the OK button, the company and/or business unit will be changed for the voyage and all the connected cargoes.
In the Speed and Consumption section in the voyage drawer you can update the various fields for consumption for a voyage. This section can be found in the Overview-tab in the voyage drawer.
In order to expand the section to see and edit the fields, click expandon the far right of the top right summary cards.
Once the expand icon is clicked the fields will be displayed like this example:
Note that if the field for Speed Laden or Speed Ballast is changed in the vessel section it will also affect the corresponding field in this section as well, and vice versa.
In the "Invoices" tab in the voyage drawer, you can efficiently see and manage the Pending Receivable/Payable document lines, as well as the Invoices connected to the voyage. The tab is only visible to voyages that do not have status "Estimate".
These sections show you a list of all document lines that have not yet been assembled. Clicking on any of them allows you to edit some of the fields. Selecting one or more document lines will allow you to assemble them into a Document.
The invoice-section shows a list of all assembled invoices, or their line items. When in the Receivable or Payable tab, only the invoices connected to the voyage are shown. Within the Hire Payable tab, a list of all invoices associated with the TC In contract are displayed, and an additional column for Voyage Reference is added that indicates the voyage(s) billed within each invoice. Clicking a document will open its Document drawer.
At the top left, above the list, you can click a button that says View Line Items which will swap out the documents in the list with the document lines of the documents on the voyage or TC In. This list has document line-specific columns and filters. Clicking one of the document lines will open its corresponding Document drawer.
Use the filters to quickly narrow down your selection. In the Hire Payable tab, an additional filter for Voyage Reference is available. If using the Line Items-view, an additional filter for Cargo Reference is available in the Receivable and Payable tabs.
A voyage can be converted to voyage template if certain requirements are met, these are listed below:
Can be converted to template:
Estimate Voyages
Unallocated Voyages
Cannot be converted to template:
Template Voyages
Allocated Voyages
Nominated Voyages
Operational Voyages
Operationally Closed Voyages
Closed Voyages
Invoiced Voyages
The voyage's type (TC, SPOT, COA) does not matter in regards to whether you're allowed to convert or not.
In order to convert a voyage to a template voyage one must open a voyage's drawer and click the secondary action menu in the top-right and select the "Convert to Template...' action.
After selecting the action you will get a confirmation popup modal which allows you to select to 'Create New CoA' and 'Create Unallocated Voyage' when converting to template. When clicking the 'Confirm' button, you will be brought to the template voyage's drawer.
Both optional buttons will be available.
None of the optional buttons will be available.
Both optional buttons will be available and the 'Create New CoA' button will be selected by default. If un-selecting this button, the template voyage will continue to use the old CoA instead of creating a new.
Clicking on an invoice will open a , showing more details.
Read more here:
Business Partner
Account
Currency
Currency
Voyage Reference (Hire Payable Only)
Cargo/Voyage Reference
Invoice Status
Port
Business Partner


Only applicable for voyage statuses "Estimate", "Scheduled Unallocated" and "Scheduled Allocated".
Bunker prices can be changed from the Overview/Bunker tabs.
Click a row to edit bunker price
Edit the price for each bunker type in the modal
In the voyage drawer at the vessel section you will find a checkbox for setting "Last Voyage for Current CP". This checkbox is disabled when there is no TC In Contract registered.
From the voyage drawer it is possible to change the status of the voyage by using the status chip next to the reference no at the top of the drawer.
From Estimate to Allocate:
When changing status from estimate to Allocate, the following modal will show, where you have to select the vessel, and if you want, you can manually change the position. It will by default be put last.
From Estimate to Nominated:
When changing status from Estimate to Nominated, the following modal will show. If it is a TC voyage with missing laycan on the TC, you will have to fill in the layCan as well.
A functionality to compare voyages' values to each other to get the best overview.
The comparison button can be found as a primary action in the Voyage drawer:
This will open a new page where you will be able to see a overview of the voyages to compare, copy the voyages you want to compare and/or open the Voyage drawer of the voyages:
For the initial release version of this tool, you'll be able to see and modify details on your vessel, cargo and voyage. Some fields may be greyed out, for the same reasons you might not be able to modify them in the voyage or cargo drawer normally.
In the top left you will find two buttons; Highlight Differences and Show Only Differences, which will enable or disable the respective features. By default, Highlight Differences is turned on.
The top header shows the voyage reference number, and a button to copy and remove the voyage from the comparison. Clicking on the voyage reference will open the voyage drawer. From here, you can make all the changes you are used to, and the comparison will update accordingly.
To the right of the rightmost voyage, you'll find a big grey button that when clicked, opens a dropdown menu. Here you can add an existing voyage to the comparison, or create a brand new one.
The Vessel section of the comparison allows you to choose and edit many values that can change your result. Want to see how another vessel would perform on a given voyage? How much difference will different speed orders or bunker prices make? Make a change, and see how it affects your result and TCE.
The Cargo section displays information about one cargo at a time. In the event your voyage has multiple cargos, click on the Reference dropdown to see and select another cargo.
The Cargo Ports row shows you the first load and discharge port for the cargo. If you have a longer schedule, hover over the row to see the entire schedule as a tooltip.
Changing any of the fields here behaves as if they were changed from the Cargo drawer. For instance, setting a high freight rate will automatically update the rule to Lumpsum, and the calculations are being carried out as such.
In the Voyage section, you are only able to set the start date of the voyage. Like the Cargo Ports row in the Cargo section, the Schedule row only shows two ports. Hovering your mouse over the row will bring up a tooltip showing the entire voyage schedule.
From the voyage drawer actions it is possible to change the Voyage Reference Number or Voyage Number, depending on the voyage status.
When voyage status is Estimate, Unallocated or Allocated, it is possible to change the Voyage Reference Number.
When voyage status is Nominated, Operational, Operationally Closed, Invoiced or Closed, it is possible to change the Voyage Number.
Clicking Edit Voyage Reference... or Edit Voyage Number... in the options meny opens a dialog box where the current values can be modified. In addition, the dialog box contains a field for changing the Voyage Start Year.