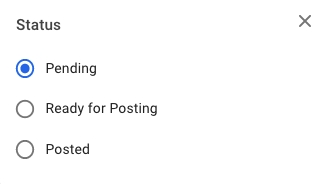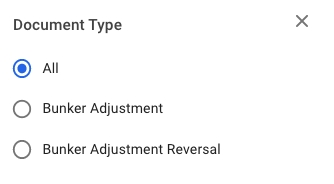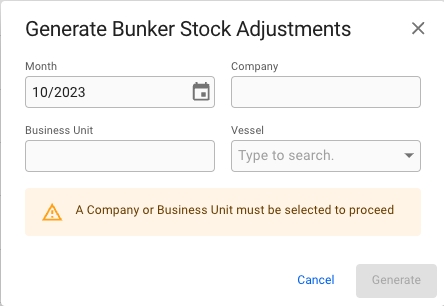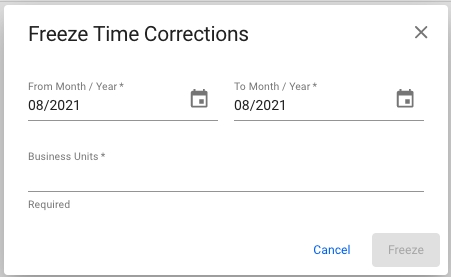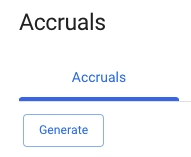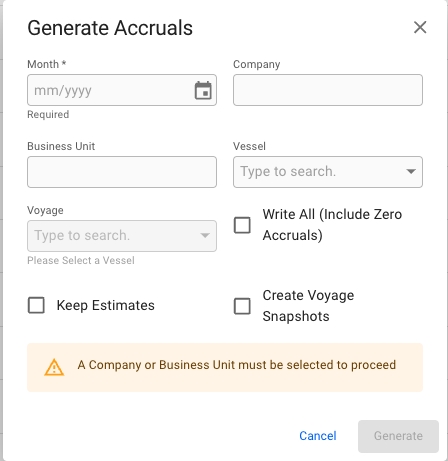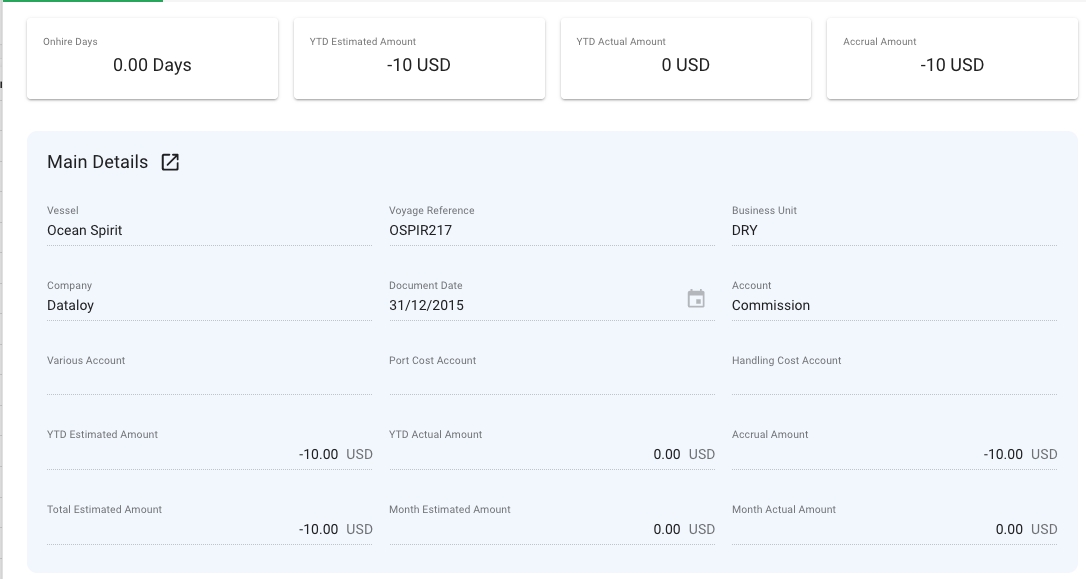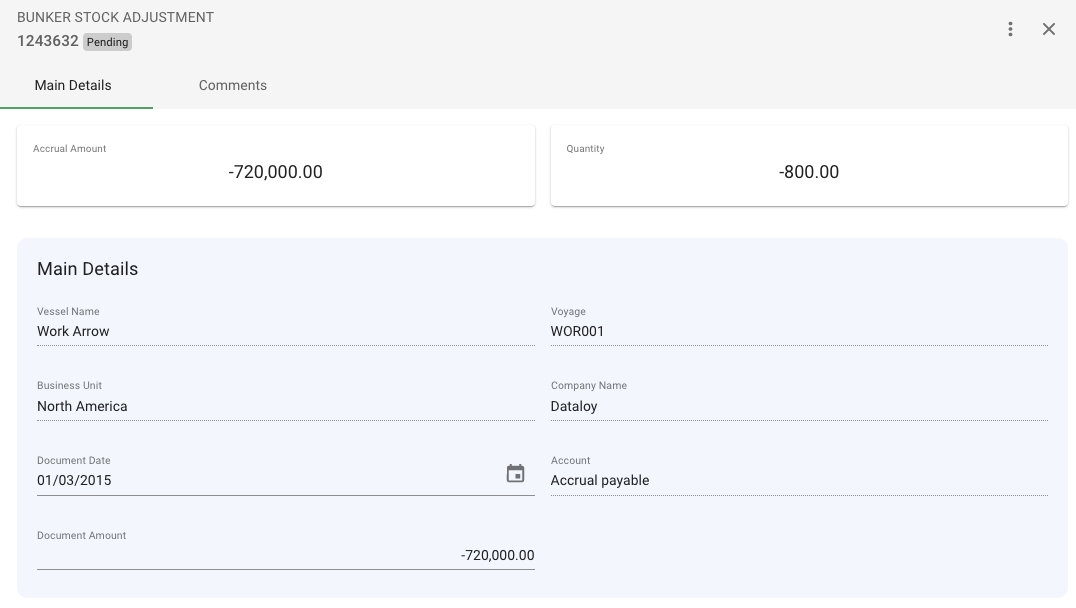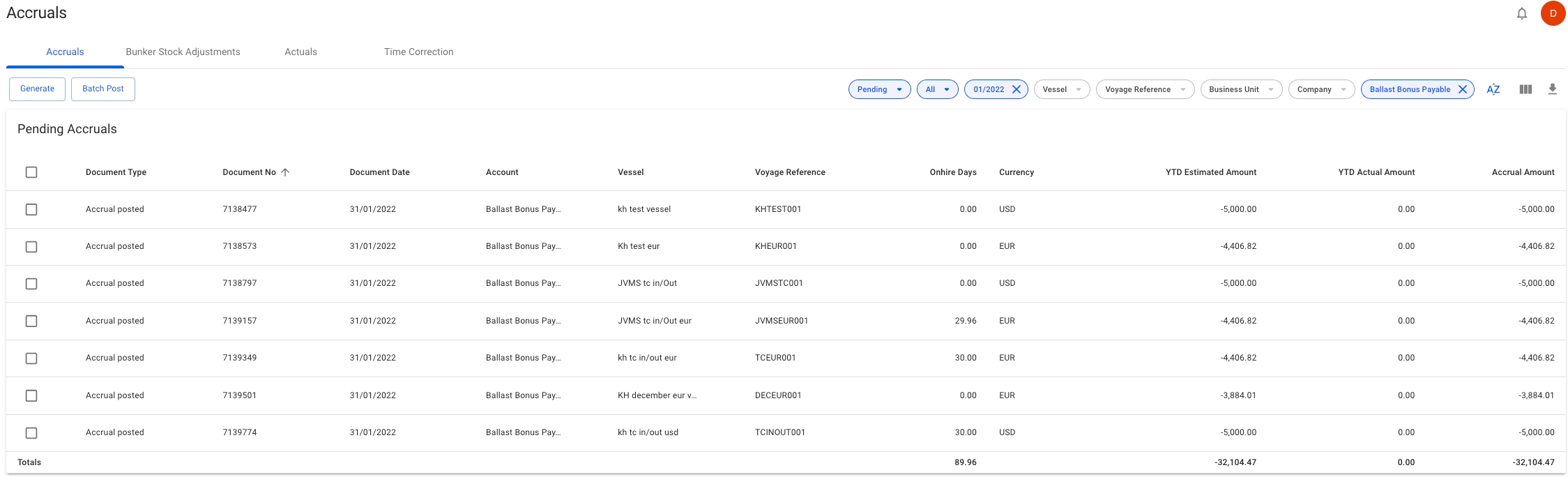
Loading...
Loading...
Loading...
Loading...
Loading...
Loading...
Loading...
Loading...
Loading...
Loading...
Loading...
When clicking the Accruals tab you will be presented with a list of all the accruals.
There are several sorting and filtering options available for you to narrow down what you include in the list view.
The list has a total sum at the bottom of the list of the following columns:
Onhire Days
YTD Estimated Amount
YTD Actual Amount
Accrual Amount
When you are in the Accruals page, and inside the Accruals tab, the Batch Post button is located on top of the top left corner of the table with the accruals. Click the button to batch post accruals and the modal below will appear on your screen.
Fill in the Month/Year field, and Business Units if wanted. When clicking 'Post' a pop up will appear telling you how many documents will be posted. Press the 'Post' button to complete posting.
When you are in the Accruals page, and inside the Bunker Stock Adjustments tab, the Batch Post button is located on top of the top left corner of the table with the bunker stock adjustments. Click the button to batch post bunker stock adjustments and the modal below will appear on your screen.
Fill inn the Month/Year field, and Business Unit if wanted. When clicking 'Post' a pop up will appear telling you how many documents will be posted. Press the 'Post' button to complete posting.
Contains Accruals list, Bunker Stock Adjustment list, Actuals list and Time Correction list
Select the tab corresponding to the view you would like to see in the Accruals module.
Accruals is showing a list of Accruals.
Bunker Stock Adjustments is showing a list of bunker stock adjustments
Actuals is showing a list of actuals
Time Correction is showing a list of Time Correction records.
When clicking the Accruals tab you will be presented with a list of all the accruals.
There are several sorting and filtering options available for you to narrow down what you include in the list view.
The list has a total sum at the bottom of the list of the following columns:
Document Amount
List of the Bunker Stock Adjustments
The list is display either as a table or as cards, depending on the width of your screen
Columns in the list are as follows:
Document Type
Document No
Document Date
Account
Vessel
Voyage Reference
Business Partner
Document Text
Currency
Amount
Status filter is always active and set to Pending by default.
Document Type filter is always active and set to All Types by default.
The search bar enables searching for Bunker Stock adjustment by Document text. The search is not case-sensitive and will return all Adjustments with Document Text containing the entered search text.
Additional Filters
Month
Vessel
Voyage Reference
Business Unit
Company
Account
There are numerous sorting options for the list. If you select more than one sorting option the list will be sorted first by the first selected sort option, then by the second selection clicked and so forth. List can be sorted by either clicking the header of the column you want to sort by or using the sorting menu.
Available sorting options
Document Type
Document No
Document Date
Account
Vessel
Voyage Reference
Business Partner
Document Text
Currency
Amount
When clicking the Generate button in the top left corner, a modal will appear where you can select month/year, business unit, company and vessel to generate bunker stock adjustments.
Fill in the required fields and optional fields if desired. For business unit and company it is possible to select multiple. Then click confirm to generate bunker stock adjustments with the corresponding parameters. Required fields:
Month
Business Unit OR Company
Optional Fields:
Business Unit OR Company (if the other is selected already)
Vessel
The accruals tab can be located from the menu under Finance.
This list displays all the time corrections
When clicking the time correction tab you will be presented with a list of all the time corrections with the following columns
Vessel
Voyage Reference
Year
Month
Onhire Days
Offhire Days
Idle Days
Total Days
Status
For filtering the time corrections, there are multiple available filters in the top right corner.
By clicking the Generate button a modal will appear where you can select:
From Date and To Date which are required.
Company or BusinessUnit, at least one of them must be filled in.
Vessel which is optional.
Fill in required values and press Generate, the Generate button will be disabled if required fields are not filled in.
By clicking the Freeze button a modal will appear where you can select from date, to date and business unit to freeze time corrections.
Fill in all the fields. It is possible to select multiple business units. When pressing confirm, the time correction matching the dates and business units will be frozen.
Accruals are generated based on already available data in Dataloy VMS. They are used for proration of cost and revenue for an accounting period and for period-end-closing, i.e. matching cost and revenue to the accounting period in which they were earned/incurred rather than when payment was received/made.
On the Finance Accruals module, the Generate button is located on top of the top left corner of the table with the accruals.
Once generated, the module displays the accruals (as per set parameters) pending posting to an accounting system. Accruals will only be generated for open voyages. Each will have a document date equalising the last day of the period the accruals were generated for. A reversal record for each accrual with a document date equal to the first day of the next period is also listed.
Accruals are not generated (alone or grouped with another account) in the following cases:
The voyage's progress status is set to "Closed".
The Write All (Include Zero Accruals) option is not checked, and there is a complete match between an account's estimated and actual amounts, i.e. year-to-date estimate is equal to the year-to-date actual – thus the accrual is zero.
The fulfillment level of the account in the Accounts module is set to zero.
The account is mapped to another account in the Accounts module.
The account mappings are deleted (soft deleted).
When clicking the Generate button in the top left corner, a modal will appear where you can select month/year, company, business unit, vessel and voyage fields as well as check off boxes for Write All, Keep Estimates and Create Voyage Snapshot to generate bunker stock adjustments.
Fill in the required fields and optional fields if desired. For business unit and company it is possible to select multiple. Then click confirm to generate accruals with the corresponding parameters.
Required fields:
Month
Company OR Business Unit
Optional fields:
Company OR Business Unit(if the other is already selected)
Vessel
Voyage
Write All (Include Zero AccrualsI)
Keep Estimates
Create Voyage Snapshot
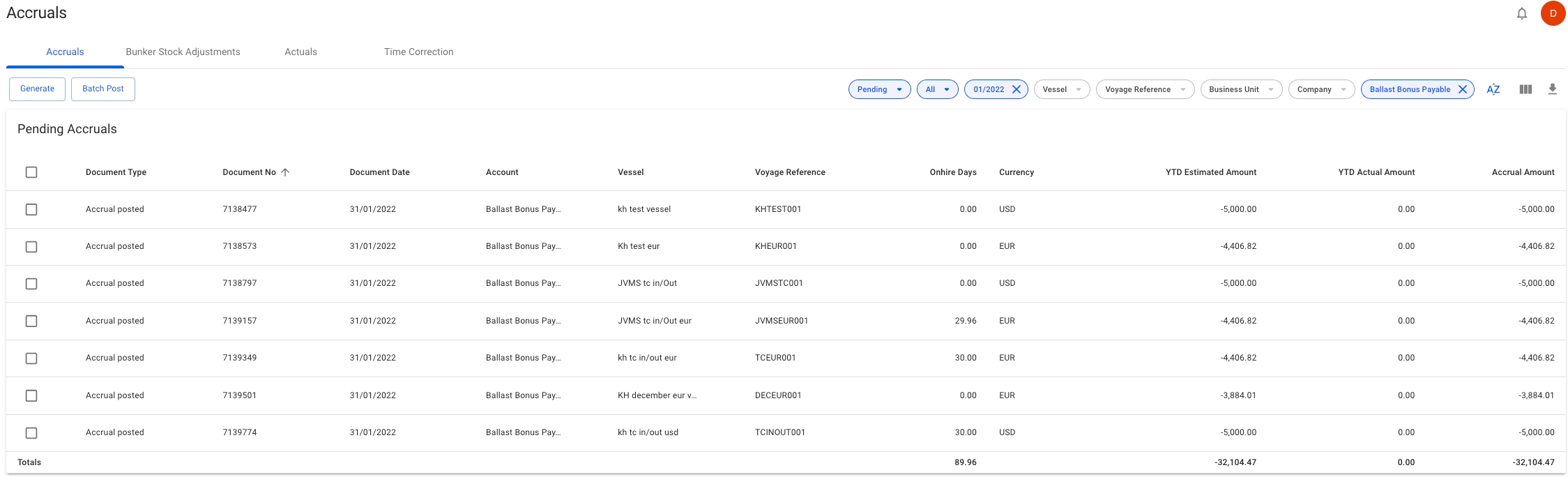
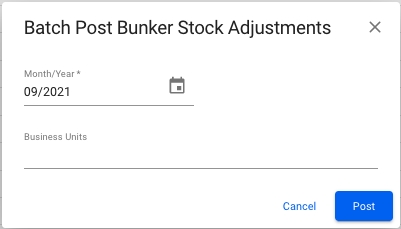
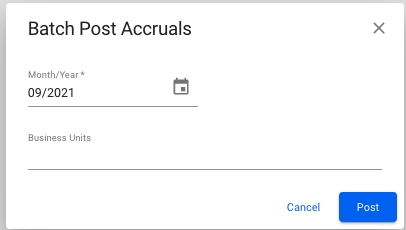
The drawer to display a Bunker Stock Adjustment
There are two tabs. One for main details and one for Comments. In the comments tab, as in most drawers, you can enter comments, and read up on previous comments made related to this specific Bunker Stock Adjustment.
When you have located an accrual , click it and the details will show in a panel (so called "drawer") on the right hand side.
In the Main Details tab you can view details about the accrual. If there is a voyage snapshot connected to the accrual, you can press the icon next to Main Details to open the snapshot of the voyage.