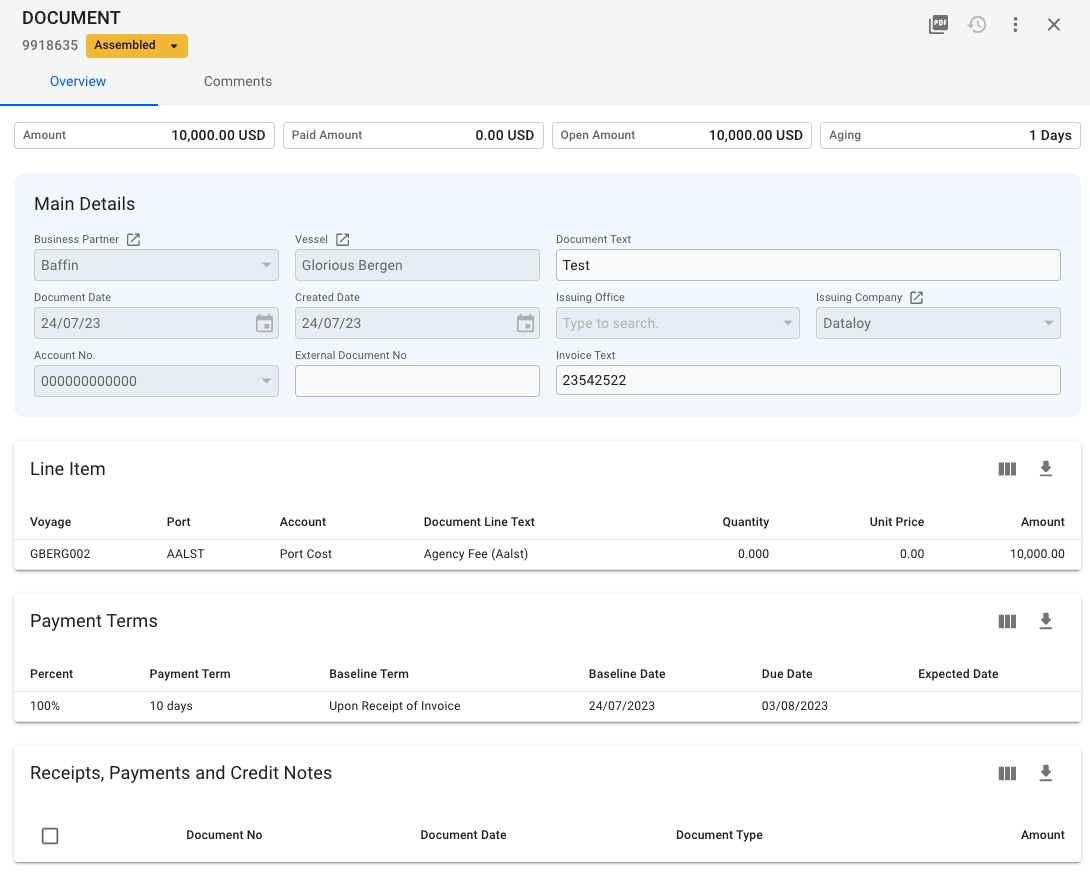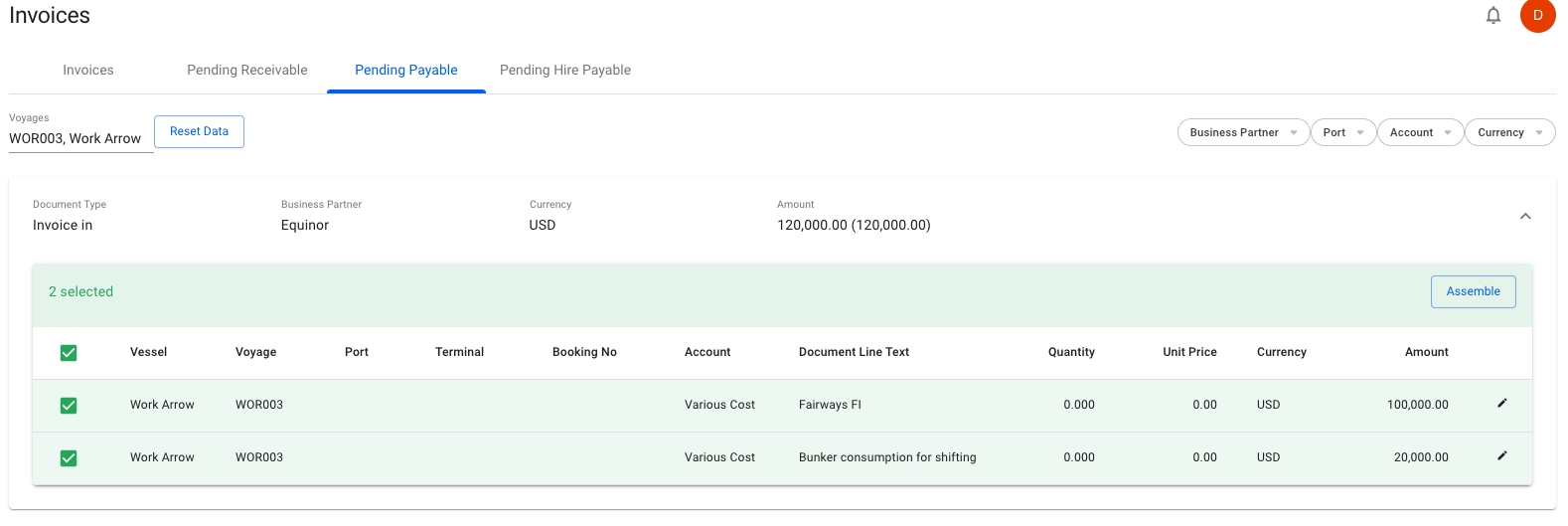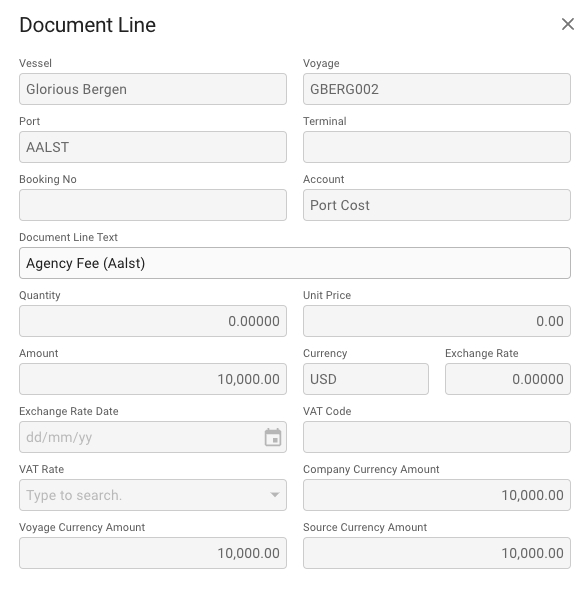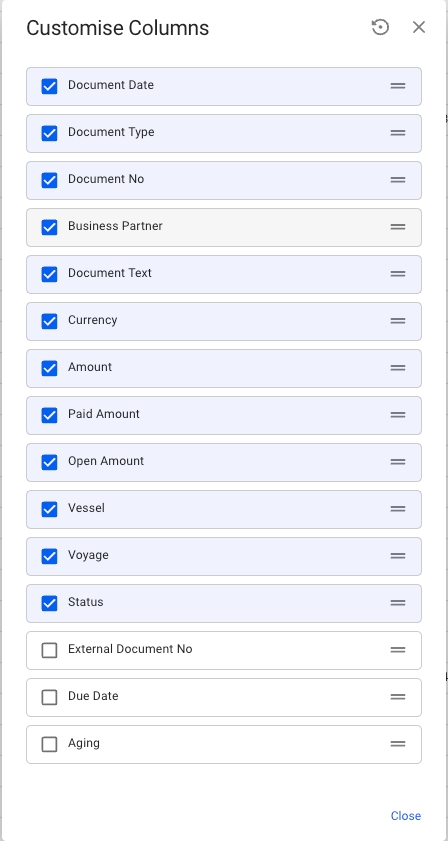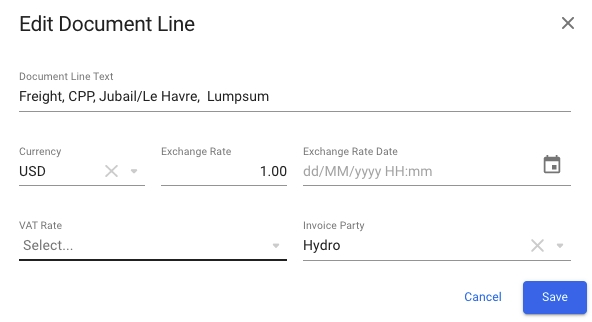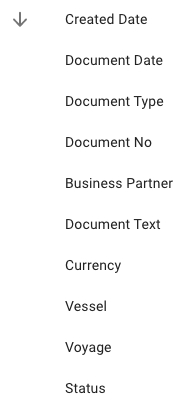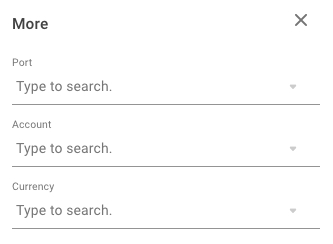Loading...
Loading...
Loading...
Loading...
Loading...
Loading...
Loading...
Contains invoices list, pending receivable list, pending payable list and pending hire payable list
Select the tab corresponding to the view you would like to see in the invoices module.
Invoices is showing a list of invoices of various statuses
Pending receivable is showing a list of pending document lines for receivable items
Pending payable is showing a list of pending document lines for payable items, except hire payable
Pending hire payable is showing a list of pending document lines for hire payable items
List of all invoices
This list is showing all invoices with status Assembled, ready for posting, and posted.
All-filter includes payable and receivable. This can be changed to show only receivable or only payable.
By clicking the More-filter you can set filter for Port, Account and Currency.
By clicking the AZ-icon you will see the sorting options available. By default the list is sorted by created date descending.
Here is the list of columns that are unchecked by default (in order to see them, click the Customise Columns button and check the desired columns):
External Document No
Due Date
Aging
To the right of the Sorting button there is a button that allows you to Customise Columns .
Lists all unprocessed Voyage Charter and Time Charter invoice proposals, grouped by voyage/contract, business partner and currency.
Voyages can be expanded on the right side to see unprocessed invoices. The invoices can be expanded to reveal invoice items that can be selected and assembled into a complete invoice.
The Refresh button will fetch fresh voyage data from the server for the invoice items in the list. This is useful if you have made changes to the voyage that are not reflected in the unprocessed invoice.
Invoices can only be generated and assembled for frozen voyages.
To reverse an invoice, follow these steps:
Locate the invoice in the Invoices module and click it to open the invoice drawer
Click on the Reverse button on the top right of the drawer:
Enter the Reason for Reversal and then click "Save"
A reversal document will be created and automatically set to Ready for Posting status. If you have an integration with your finance system the reversal will be automatically booked.
Document Reverse permission is needed to have this option available
Assemble invoice lines into an invoice
Select the document lines you want and click assemble
Document Assemble permission is needed to have this option available
An assemble modal will open and some of the fields will be pre-filled. Make sure all mandatory fields (marked with *) are entered and click Confirm. The assembled invoice will open in a drawer.
The Document drawer for assembled, posted or ready for posting drawers invoices.
The label chip next to the Document ID is showing the current status of the invoice:
If the status is 'Assembled', you can change the status to back to 'Pending' (dissolve the invoice), 'Ready for Posting' or 'Posted'
If the status is 'Ready for Posting' or 'Posted' you can not change the status
If the status is set to 'Pending' the invoice will be dissolved, and the corresponding document lines can be found in the corresponding Pending list
The KPI tiles have calculated fields for Amount, Paid Amount, Open Amount and Aging.
Other useful fields are added on the main details section for you to be able to view or edit them:
Business Partner
BU viewer permission, non-editable
Vessel
Vessel viewer permission, non-editable
Document Text
Editable when assembled invoice
Document Date
Always non-editable
Created Date
Always non-editable
Issuing Office
Always non-editable
Issuing Company
Always non-editable
Account No.
Always non-editable
External Document No
Always editable
Invoice Text
Editable when assembled invoice
If you click on a Document Line, you will see more information for the specific document line:
Overview of the fields:
Vessel
Always non-editable
Voyage (Reference No)
Always non-editable
Port
Always non-editable
Terminal
Always non-editable
Booking No
Always non-editable
Account
Always non-editable
Document Line Text
Editable when assembled invoice
Quantity
Always non-editable
Unit Price
Always non-editable
Amount
Always non-editable
Currency
Always non-editable
Exchange Rate
Always non-editable
Exchange Rate Date
Always non-editable
VAT Code
Always non-editable
VAT Rate
Always non-editable
Company Currency Amount
Always non-editable
Voyage Currency Amount
Always non-editable
Source Currency Amount
Always non-editable
You can record either a partial amount or the full amount of the invoice.
Using the Record Payment action in the more options menu , you can manually record payments towards an invoice.